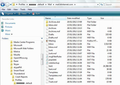Mail accounts not showing after restoring a profile backup
Followed the instructions here https://support.mozilla.org/en-US/kb/profiles-tb#w_restoring-a-profile-backup for manually "Restoring to a different location". Re-stated TB and only "local Folders" show in the home tab. The emails for my previous main account are there minus what was on the "inbox" for that account. The rest of the email accounts were created in the account settings but are not showing in the home tab (no emails). When I point to the server settings they message storage is set to this folder and I get this message. The Local Directory path "C:\Users\user\AppData\Roaming\Thunderbird\Profiles\xxxxxx.default\Mail\pop.1and1-2.com" is not suitable for message storage. Please choose another directory.
Could you please provide some help?
Semua Balasan (7)
I am guessing you have adjusted the folders used for mail storage before. I think your mail was not copied because it was not in the profile you copied.
Thank you for the reply. The mails from one of the accounts are there minus what was on the Invoice. The other mail accounts are created but not showing in the home tab. I don't recall adjusting the folders but where would they be and what extension are they .sbd? In any case it is not clear to me how can I fix the problem.
Normally the instructions work fine, but in your case there seems to be a glich. I've heard that some issue can occur if the Profile has been moved from one pc to another and previous pc directory used : C:\\Documents and Settings\\ and the root directory gets confused. This is located in the prefs.js file, which you copied over when you followed the instructions.
It can be fiddly and time consuming trying to correct this file. So I'm going to suggest that you do not use the old prefs.js file.
The best way forward would be to delete the Profile and start again but this time using a fresh new prefs.js file.
Using Profile Manager http://kb.mozillazine.org/Profile_Manager create new Profile and then click on 'start thunderbird' Manually create all the mail accounts - email addresses, which you had backed up, but do not download anything. File > New > existing mail account or menu icon > New Messages > exisitng mail account enter name, full email address and password for the mail account, click on 'Remember Password' Click on 'continue' button.
When all mail accounts have been created in the new Profile, check the Account Settings are exactly as you require. Tools > Account Settings > Server Settings or Menu icon > Options > Account Settings > Server Settings check all preferences are as you require also check other settings eg: Copies & Folders, Junk Settings etc. when all is ok click on OK to save any changes.
Then access the Profile folder as follows. make sure hidden folders are visible: http://kb.mozillazine.org/Show_hidden_files_and_folders
In Thunderbird
- Help > Troubleshooting Information
- click on 'show folder ' button
- A new window opens.
Close Thunderbird now - this is important.
The Profile folder will show a 'Mail' folder amongst other files and folders. scroll down to see: abook.mab and history.mab files. These are your Personal Address Book and Collected Addresses. The new files will be empty.
Locate your backup profile and copy paste the abook.mab and history.mab files into the new Profile overwriting the new blank files of same name.
Additional info: You may have a few more files that you may wish to copy/paste into this profile name overwriting files of same name. Not totally essential, but will save time setting these preferences up again.
- localstore.rdf - Toolbar and window layout size/position settings.
- mailviews.dat - Defines your current message view
- mimeTypes.rdf - Action to perform when downloading certain types of files.
- training.dat - Custom training for Junk Mail Controls
In new Profile, click on 'Mail' folder You should see your added mail account names and Local Folders. click on one of the mail accounts. They will have the basic default folders which of course are empty.
Locate backup Profile mail account for same email address. you need to copy paste the contents of the backed up mail account name into the new empty mail account name. Copy all the files and folders and paste into the new mail account folder overwriting the contents eg: Inbox. It may look similar to image below.
Do this for each mail account and Local Folders. So you have replaced the new empty mail accounts files with all the backed up email files.
Restart Thunderbird.
Please report back on results.
Diperbarui oleh Toad-Hall pada
Hi, Thank you for the help. Did exactly as told in the post. When I start TB it takes a good while to process and then no emails show despite the fact that the "Inbox" file size for the individual accounts is 1.46GB. and 1.27 GB
A good deal of the emails with all their subfolders are located at the "local Folders" Folder, but I can't retrieve the data from the individual email accounts. In my case are stored in pop.1and1-2.com and pop.1and1-4.com in the mail folder of the backup profile. I copied the contents of each of these folders from the backup and pasted them in the new folders pop.1and1.com and pop.1and1-1.com respectively.
What am I missing?
1. Check mail accounts are pointing to correct directory. Confirm you can access this as previously you said that you got an error message saying not suitable for message storage.
Do this for both mail accounts.
Tools > Account Settings > Server Settings at the bottom locate 'Local directory' It should say it is looking at the eg: pop.1and1.com mail account in the Profile you created. click on 'Browse' button to locate the correct directory. eg: C:\Users\User Name\AppData\Roaming\Thunderbird\Profiles\Profile name\Mail\pop.1and1.com
where Profile name is the profile you created.
clickon all Ok to save changes.
2. Clear the indexing files forcing them to be recreated.
In Thunderbird
- Help > Troubleshooting Information
- click on 'show folder ' button
- A new window opens.
Close Thunderbird now - this is important.
click on 'Mail' folder click on one of the mail accounts - it should be called eg: pop.1and1.com locate and delete Inbox.msf file. It must have the .msf extension.
Do the same for the other mail account.
then restart Thunderbird.
1) The mail accounts are pointed to the right folder. 2) Deleted the inbox.msf file for both accounts.
On TB restart, there was a message at the bottom "Building Summary File for Inbox" it spent about 3 minutes and then I got an error "The account xxxdex@xxxxinc.com is being processed. Please wait until processing is complete to get messages." Nothing else happened
All sounds correct as it will take a while to index such a large file. At least now you do not get the not suitable for message storage error.
However, it is possible that the Inbox file has become too large; maybe you do not have enough memory available.
Try this to divide / split the file. If we can get one account to open the Inbox ok then do the same for the other account Inbox.
Download this as it is supposed to be able to handle files up to 2GB. http://www.editpadlite.com/download.html
Make sure Thunderbird is closed before performing this.
In the Profile account name, locate the Inbox file no extension (not inbox.msf). copy and paste two copies to eg: Desktop open the file with editpadlite.
Use info under this heading: Split a mbox file into two parts at this link: http://kb.mozillazine.org/Edit_large_mbox_files
Each message will start with something like this, so that you can work out the start and end of an email. From - Wed Oct 22 16:32:26 2014 X-Account-Key: account1 X-UIDL: ALRTfbwAABY3VEfNSgAAAAf9ERc X-Mozilla-Status:
Save one copy as 'Inbox' and name the other as eg: 'XInbox'
Then copy paste the Inbox file back into the mail account name overwriting the original inbox. Delete the Inbox.msf file.
Copy paste the XInbox file into the mail account name.
Then restart Thunderbird.