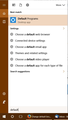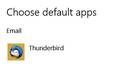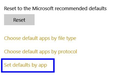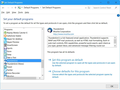Using Photo Gallery to e-mail photos always directs me to Outlook. Want the photo attachments to go to my Thunderbird e-mail like it used to.
I upgraded to Windows 10 from Windows 7 last Spring. (wish I had not) Nevertheless, I was still able to use my photo utility similar to the past to select various photos, resize them smaller and put them as attachments to a Thunderbird e-mail envelope. I believe I have since lost that photo utility somehow but am now trying Photo Gallery. After selecting the photos and then resizing them to Medium and then going to "Send to Mail Recipient", it always opens a message "No Microsoft Outlook Profiles have been created. In Microsoft Windows, click the Start button and then click Control Panel. Click User Accounts and then click Mail. Click Show Profiles and then click Add." Despite my efforts, I cannot seem to get this changed to Thunderbird like it used to use.
Modificado por zbadger a
Todas as respostas (16)
Is Thunderbird set for mailto protocol? Start> Control Panel > Default Programs > Associate a file type or protocol with a program Scroll down to protocol section. select 'MAILTO' click on 'chenage program' select Thunderbird and click on OK
Thank you so much for your suggestion. Unfortunately, it did not solve the problem as Thunderbird was already shown as the Mail To program. As mentioned, this problem popped up a few days ago when I tried to attach and resize a picture through Photo Gallery and it directed me to Outlook. Then whatever I did, Outlook disappeared and when I wen to pick a picture, resize it to say "Medium" and "Send to Mail Recipient", it seemed to execute it but nothing popped up showing an e-mail folder to which it was attached and from which I could send it. So today I tried adding my Roadrunner address to Windows Live Mail but that did not work and now after deleting that address, a Windows Live Mail box pops up saying "add your email accounts". Of course, that is not what I want as I am trying to have my Thunderbird e-mail to pop up from which the picture would be attached. Very frustrating and not sure what had happened.
Try either of these methods: Method 1: Click the Start button type shell:sendto in the search box, hit Enter. Click on File, New, Shortcut. Browse until you find the Thunderbird program and click on it.
Method 2: Click the Start button in search type: regedit Go to HKEY_LOCAL_MACHINE/SOFTWARE/clients/Mail double click on 'default' entry located in column on right side.
In 'Value data' field type name of email client as you see it under the 'Mail' section. Press Ok and restart computer.
Thank you so much for your continued help. It went part of the way but does not solve the issue. Yes - now next to "Send To: Mail Recipient", I can now choose Mozilla Thunderbird and it in fact puts the attached photo to a Thunderbird e-mail I can finish composing. HOWEVER, it does not give me the option of "Attach File" where I can adjust "Picture Size" as is the case when I choose "Send To: Mail Recipient". Of course, when I choose "Send To: Mail Recipient", it still just pops up the "Windows Live Mail" box. As you know, the last thing one wants to do when sending out pictures is to have them so large that they cannot be seen on the screen of the recipient. That is why I think it is important to resize them down to say Medium before sending.
I sure would appreciate some more suggestions. Nothing is worse than someone sends a photo to your desktop and it is far larger than the screen. So right now I have no method to resize my photo before sending it out by Thunderbird.
I use this add-on: https://addons.mozilla.org/en-GB/thunderbird/addon/auto-resize-image/
It deals with a variety of image formats and works with both inline and attached image files.
OK - thank you - I did install the resize add on per your instructions. Can I set it so that it automatically resizes every image as a fixed setting (IE - it is automatic so I do not have to right click on the photo attachments and then go to resize and then.....) or must I go through the various steps each time I say add 3 photos to an email and must it be done for each such photo of those 3 e-mails. If so, that is not what I was seeking because before I could just highlight those 3 photos to attach to an e-mail and hit Medium and I was done but for sending my e-mail.
Look through its settings: Tools|Add-ons|Auto Resize Image|Options.
I think the "Interactive mode" pane lets you disable the dialogue.
Thank you . I will give that a try. Currently it states 1024 as maximum dimension. Is that a good size so that the recipient does not have to scroll up and own to see the picture on their screen or should I go smaller?
HELP PLEASE!!!!! Very frustrating. This is not working. Before whatever changed on my computer, I could hit Shift and select say 3, 5 or how many photos in a folder and then right click and go to Send To Mail Recipient. It would then attach all the photos to the e-mail. Now when I go to Send To Thunderbird, it only attaches one of the selcted photos, not all of them!!
Also, very frustrating also is that Auto Resize button continues to pop up for every picture I send and then I have to hit Confirm. None of that was the case before.
Simply put, I just want to get back to using Send To Mail Recipient; it puts the photos I selected into one e-mail using Thunderbird (not Windows Live) and gave me the choice of Small, Medium, Large or Original in sizing and I hit Send.
Modificado por zbadger a
Someone - please help with this issue. The other remedies did not work.
I do not think any of your issues are being caused by Thunderbird. It sounds like you are having issues with Windows 10. The 'mail recipient' was not allowing choice and the pop up Attach files picture resizing is not working.
Suggest you try using sfc /scannow. See links for more info:
- https://support.microsoft.com/en-us/instantanswers/bd832f07-1420-0c14-d2a5-0a5a24ba40be/using-system-file-checker-in-windows-10
- http://www.tenforums.com/tutorials/2895-sfc-command-run-windows-10-a.html
I have located this info of another website:
Thank you. I think you might be mostly correct as to a Windows issue. Even yesterday when I went to scan and send a scanned document by e-mail, it took me to Windows Live Mail.
So I did run sfc /scannow and it did find one problem it did correct but that did not solve the problem. When I go to send mail, it still takes me to Windows Live Mail unless I select Mail to Thunderbird. I wonder if I should uninstall Windows Live Mail although I do not see where I can uninstall it in Control Panel.
Even when I choose Send to: Thunderbird, the Auto Size box pops up ALWAYS and makes me change or confirm Auto Resize for each picture I send even if I click what I chose as my Global Setting. Very very frustrating.
Help please per my last post!!!
I did do a scan now and it reported no problems. So reluctantly I have gone to using the Send to : Thunderbird option where it the Auto Size box pops up ALWAYS and makes me change or confirm Auto Resize for each picture I send even if I click what I chose as my Global Setting.
BUT NOW in the last 2 or 3 days, the box as to autosizing no longer pops up and when I chose a bunch of pictures to send, it only populates one in the e-mail!!!! Obviously when people are expecting you to send a bunch of pictures from an event, they do not want to receive 10 or more e-mails - each with an individual picture.
By the way, I confirmed that I have the recent Auto Size add-on installed.
Help please!! This should not get so screwed up as it has.
Modificado por zbadger a
Have you checked to make sure that Thunderbird is the default e-mail program in both locations in the Windows 10 settings? This will make sure that anything to do with e-mail in Windows automatically refers to Thunderbird instead of other e-mail programs.
Set Thunderbird as default e-mail program in Windows 10
Click on the Cortana Search icon (just to the right of the Start Button), and type in "default programs". Then click the "Default Programs" search result. See my first screenshot below.
Under "Choose default apps", make sure that Thunderbird is the default app for Email. If it is not, click on the program name to bring up a list of e-mail programs and choose Thunderbird. See my second screenshot below.
Now scroll down to the bottom of the window and click "Set defaults by app". See my third screenshot below.
Now you will see a "Set default programs" window. See my forth screenshot below. In this window, find & select Thunderbird on the left side, then click on "Set this program as default" on the right side.
Click "OK", then close all the open windows.
Reboot your computer.