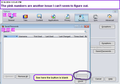my saved password manager will not show the passwords i have saved
When I go to Tools, Options, Security, Saved Passwords, the button to show saved passwords is blank. Nothing shows in the password manager box at all. I can't search for a site either. Yet the passwords are remembered. How can I make them show up again?
All Replies (6)
Hello,
Try Firefox Safe Mode to see if the problem goes away. Firefox Safe Mode is a troubleshooting mode that temporarily turns off hardware acceleration, resets some settings, and disables add-ons (extensions and themes).
If Firefox is open, you can restart in Firefox Safe Mode from the Help menu:
- In Firefox 29.0 and above, click the menu button
 , click Help
, click Help  and select Restart with Add-ons Disabled.
and select Restart with Add-ons Disabled.
- In previous Firefox versions, click on the Firefox button at the top left of the Firefox window and click on Help (or click on Help in the Menu bar, if you don't have a Firefox button) then click on Restart with Add-ons Disabled.
If Firefox is not running, you can start Firefox in Safe Mode as follows:
- On Windows: Hold the Shift key when you open the Firefox desktop or Start menu shortcut.
- On Mac: Hold the option key while starting Firefox.
- On Linux: Quit Firefox, go to your Terminal and run firefox -safe-mode
(you may need to specify the Firefox installation path e.g. /usr/lib/firefox)
When the Firefox Safe Mode window appears, select "Start in Safe Mode".

If the issue is not present in Firefox Safe Mode, your problem is probably caused by an extension, theme, or hardware acceleration. Please follow the steps in the Troubleshoot extensions, themes and hardware acceleration issues to solve common Firefox problems article to find the cause.
To exit Firefox Safe Mode, just close Firefox and wait a few seconds before opening Firefox for normal use again.
When you figure out what's causing your issues, please let us know. It might help others with the same problem.
I added a screen shot to make it clear what my problem is. I see I am in an odd section of support but it was the only way I could get the option to register for an account.
Didn't fix it or remove the stupid pink numbers.
Hello ,
Certain Firefox problems can be solved by performing a Clean reinstall. This means you remove Firefox program files and then reinstall Firefox. Please follow these steps:
Note: You might want to print these steps or view them in another browser.
- Download the latest Desktop version of Firefox from http://www.mozilla.org and save the setup file to your computer.
- After the download finishes, close all Firefox windows (click Exit from the Firefox or File menu).
- Delete the Firefox installation folder, which is located in one of these locations, by default:
- Windows:
- C:\Program Files\Mozilla Firefox
- C:\Program Files (x86)\Mozilla Firefox
- Mac: Delete Firefox from the Applications folder.
- Linux: If you installed Firefox with the distro-based package manager, you should use the same way to uninstall it - see Install Firefox on Linux. If you downloaded and installed the binary package from the Firefox download page, simply remove the folder firefox in your home directory.
- Windows:
- Now, go ahead and reinstall Firefox:
- Double-click the downloaded installation file and go through the steps of the installation wizard.
- Once the wizard is finished, choose to directly open Firefox after clicking the Finish button.
More information about reinstalling Firefox can be found here.
WARNING:Do not use a third party uninstaller as part of this process. Doing so could permanently delete your Firefox profile data, including but not limited to, extensions, cache, cookies, bookmarks, personal settings and saved passwords. These cannot be easily recovered unless they have been backed up to an external device! See Back up and restore information in Firefox profiles.
Please report back to say if this helped you!
Thank you.
Sorry for the delay in reply. Reinstall didn't fix anything. What next? :)
HI JeanInMontana, This is really strange. If you saved passwords and they do not show up listed or even the button shows I wonder if the file in your profile that saves passwords is readible.
Can you please check your profile folder for these files: Profiles - Where Firefox stores your bookmarks, passwords and other user data logins.json and key3.db.