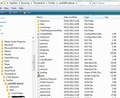recovering old emails after a windows installation
ive had to reinstall windows 8.1 from a 32 bit to a 64 bit operating system, with the option of putting all of the files and folders in a windows.old folder instead of a complete format. After which i reinstalled Mozilla Thunderbird. i know where to get my old profile. i just don't know how to get it to the newly installed Thunderbird, so that i can see the old emails, contacts etc.
All Replies (1)
After you downloaded Thunderbird. Run it the first time to create a new default Profile. TB will then prompt you to create mail accounts. Do not add any accounts.
First make hiden files and folders visible: The AppData folder is folder is a hidden folder; to show hidden folders, open a Windows Explorer window and choose "Organize → Folder and Search Options → Folder Options → View (tab) → Show hidden files and folders".
In Thunderbird Help > Troubleshooting Information click on 'Show folder' button
a new window open showing your new default profile name.
It will be located here: C:\Users\Windows user name\AppData\Roaming\Thunderbird\Profiles\Profile name\
Exit/Close Thunderbird - this is important.
Locate Profile folder name in windows.old. You need to copy All the Contents of the Profile folder name (not the profile folder name itself) and then paste them into the new default profile folder name overwriting the default files and folders.
As an example: The image below shows you the Contents of a default profile folder name. These are the files and folders you need to copy paste.
Then restart Thunderbird.