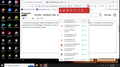My password generasting program IOLO(Bypass password Manager) does not display corectly when using firefox
The password program does not display the entire page when I signed in and using the program. The program works perfectly using other browsers(Edge / Chrome), it's only on Firefox that I have this problem. I've worked with the password people and they can't fix the problem either.
I've attached a screen shot of problem. The box with the red bar at the top should also have a red bar box at the bottom, bit all you can see is a sliver of red at the bottom.
All Replies (1)
One possibility is that they developed the add-on's drop-down panel for a smaller default font size, and their code needs to be updated to account for your larger font size. But that's just a guess.
In case this is affecting you:
Firefox 103+ now applies the Windows "Make text bigger" setting as a zoom multiplier (Release Notes).
Your options:
(A) If you do not need "Make text bigger" for other applications, the simplest thing you can do is reset that to 100% to resolve the issue:
(B) Firefox 103 has 3 interrelated hidden settings that control the overall zoom level and whether it considers information from the system.
First-Level Tweak
(1) In a new tab, type or paste about:config in the address bar and press Enter/Return. Click the button accepting the risk.
More info on about:config: Configuration Editor for Firefox. The moderators would like us to remind you that changes made through this back door aren't fully supported and aren't guaranteed to continue working in the future.
(2) In the search box in the page, type or paste os-zoom and pause while the list is filtered
(3) Double-click the browser.display.os-zoom-behavior preference to display an editing field, and change the value to 0 then press Enter or click the blue check mark button to save the change.
For reference, these are the accepted values:
- 0 => Ignore the OS-level scaling
- 1 => Apply OS-level scaling as proportional zoom [default in Firefox 103]
- 2 => Apply OS-level scaling as text-only zoom
Second-Level Tweak
If the above doesn't resolve the issue, this is the one to try next:
(1) In a new tab, type or paste about:config in the address bar and press Enter/Return. Click the button accepting the risk.
More info on about:config: Configuration Editor for Firefox. The moderators would like us to remind you that changes made through this back door aren't fully supported and aren't guaranteed to continue working in the future.
(2) In the search box in the page, type or paste ui.textScaleFactor and pause while the list is filtered.
Normally, Firefox will display a bar with Boolean Number String and a plus button. If Firefox displays a row that already has a number value, skip to step 5.
(3) Click the circular button in front of Number and then click the + button to create a new preference. (See composite screenshot below.)
(4) Firefox should display an editing field, and show a value of 0 -- edit the value to 100 then press Enter or click the blue check mark button to save the change.
(5) If the current value of ui.textScaleFactor is NOT 100, then double-click the preference to display an editing field, and change the value to 100 then press Enter or click the blue check mark button to save the change. Adjust this values as needed (for example, 110 or 95) to get a good size for your display.