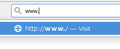how to disable "search with" and ALL other suggestions etc in the URL bar (FF71)
When I start to type an address in the address bar, I get a "search with" suggestion, despite having turned these off in the settings AND having a separate, dedicated search bar.
I went into about:config and changed keyword.enabled to false, and now the suggestions have changed to whatever the website is I'm currently typing.
To suggest the part of the URL I'm already typing in seems like a waste of space, and it covers up part of whatever site I'm already looking at. I'd like to turn these suggestions off completely if possible.
I don't want anything to show up underneath, or anywhere else, when I type a URL in the URL bar. Nothing! Could this be a cool new option in FF72?
Всички отговори (2)
You can possibly modify this pref on the about:config page, but you may still a drop-down with a height of a few pixel.
- browser.urlbar.maxRichResults = 0
You can also hide the location bar drop-down list with code in userChrome.css.
Add code to the userChrome.css file below the default @namespace line.
@namespace url("http://www.mozilla.org/keymaster/gatekeeper/there.is.only.xul"); /* only needed once */
#urlbar-results { display:none!important; }
It is not that difficult to create userChrome.css if you have never used it.
The first step is to open the "Help -> Troubleshooting Information" page and find the button to access the profile folder.
You can find this button under the "Application Basics" section as "Profile Folder -> Open Folder". If you click this button then you open the profile folder in the Windows File Explorer. You need to create a folder with the name chrome in this folder (name is all lowercase). In the chrome folder you need to create a text file with the name userChrome.css (name is case sensitive). In this userChrome.css text file you paste the text posted.
You need to close (Quit/Exit) and restart Firefox when you create or modify the userChrome.css file.
See also:
- https://www.userchrome.org/what-is-userchrome-css.html
- https://www.userchrome.org/how-create-userchrome-css.html
In Firefox 69 and later you need to set this pref to true on the about:config page to enable userChrome.css and userContent.css in the chrome folder.
- toolkit.legacyUserProfileCustomizations.stylesheets = true
See:
You can also set this pref to false on the about:config page.
- browser.urlbar.autoFill = false