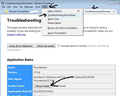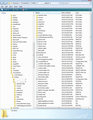There is no folder called Profile - so where are my emails stored? I need to find it to migrate to a new computer as the old one died
All the instructions for restoring Thunderbird to a new computer say that my emails are stored in a folder called Profile in Library - except that they are not. This folder does not exist. I have searched for it in every way I can think of. My system disc died. Everything was backed up with time machine on another internal hard drive on that computer (a Mac Pro c2008). I have installed a new system disc drive on the old computer and bought a new Mac Mini but the two computers will not speak to each other so I cannot use Time Machine to transfer to the new computer. I am having to do manual copying. How do I set up Thunderbird on the new computer and get access to all my old emails?
All Replies (8)
This folder does not exist.
http://kb.mozillazine.org/Profile_folder_-_Thunderbird
Everything was backed up with time machine on another internal hard drive on that computer (a Mac Pro c2008).
If you're certain your profile has been backed up you can restore it following these instructions.
https://support.mozilla.org/en-US/kb/profiles-tb#w_restoring-a-profile-backup
This does NOT answer my question. I eventually found an old backup folder that had the Profile folder But, there are no adequate instructions about how to restore the files. Instructions say open the Profile Manager - but I can't - followed the instructions of going into Terminal etc - but it simply doesn't work - just get a statement "No such file or directory". And yes - I have checked the spelling etc very carefully.
All of the following instructions can be located at the links given by christ1. There is absolutely no need to use Profile Manager because as it states at the link: If you just installed Thunderbird on a new computer, you can use the default profile that is automatically created when you first run Thunderbird, instead of creating a new profile.
Profile Manager is used when you are adding additional profiles or need to redirect a profile, none of which is your case. You have a new installation on a new computer and just need to locate both new and backup profile name folder and copy paste contents from old into new.
The information then tells you to copy paste the contents from old into new.
Below is a process for you to follow. Please read and follow instructions and all should be tickety boo.
Q: Have you installed Thunderbird onto new computer? If no then it cannot locate any profile.
Download and install Thunderbird onto the new mini mac. Run it the first time and Thunderbird will create a new default profile name. Profile name is usually called 'xxxxxxxx.default', where the x's are letters and numbers. Thunderbird will then ask to create a mail account, but you do not want to set up a new one because you want to use the backed up profile. So do not make any new mail accounts. Instead do the following to locate the actual profile name folder. note; the same instructions were at the link mentioned by christ1:
In Thunderbird
- 'Help' > 'Troubleshooting Information' located on both 'Menu Bar' and under 'Menu icon'
- In the 'Application Basics' section there will be 'Profile folder' listed
- click on the 'Show Folder' button
see image below as aid.
It should open a window showing the 'Contents' of the new default profile name folder. If you cannot see files and folders then you need to make hidden files and folders visible on that computer. Additional info below.
Leave that new profile name folder window open.
Close Thunderbird now - this is important.
The new profile name on new computer will be in the following location, but you should have that folder open as per above instructions. As per link stated by christ1: http://kb.mozillazine.org/Profile_folder_-_Thunderbird
You would have located this information: Mac OS X Profile folders are located here:
~/Library/Thunderbird/Profiles/<Profile name>/
The tilde character (~) refers to the current user's Home folder, so ~/Library is the /Macintosh HD/Users/<username>/Library folder.
Now, locate your backed up 'profile name' folder and open it. It is the all the Contents of <Profile name> folder which you are needing to copy. Typically there will be a 'Mail' folder and other folders and files. I've included an image below which shows an example of which files and folders I'm talking about. Obviously my OS is Windows, but the files and folders will be similar.
Copy all the contents in the old profile name folder. Then Paste them into the new profile name folder (the window I asked you to leave open) overwriting default folders and files.
You have now copy pasted the contents of the old profile name into the new profile name.
Start Thunderbird.
It should display all the mail accounts/emails etc.
Additional Info on hidden files and folders:
scroll down to the MAC OS X section.
Tried all that and Thunderbird still won't let me past setting up a new email address. I have tried uninstalling Thunderbird and going through the whole process again, still no joy - I am at screaming point!
What does "Thunderbird still won't let me past setting up a new email address" mean? Mine shows two buttons, which indicate that you can use an existing email address or do it later. Either will let you go beyond the account set-up stage.
Please confirm the following: Have you copy pasted the contents of the old profile name folder into the new profile name folder overwriting the default files and folders? Post image showing the contents of the new profile name folder. Post image showing contents of 'profiles.ini' file.
Izmjenjeno
Neither option here helped. I gave up and migrated to Mail instead
Help is difficult to offer if you offer no feedback when people request specific information in order to check what is going on..
All instructions work, but if you are making errors and not providing required information then you are not going to progress.
As you have decided to use 'Mail' that is your choice and I'm sure it will be perfectly ok, so I'll stop following this question.