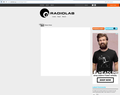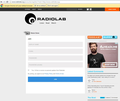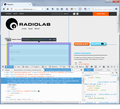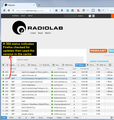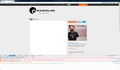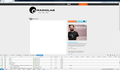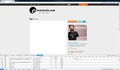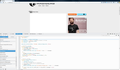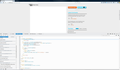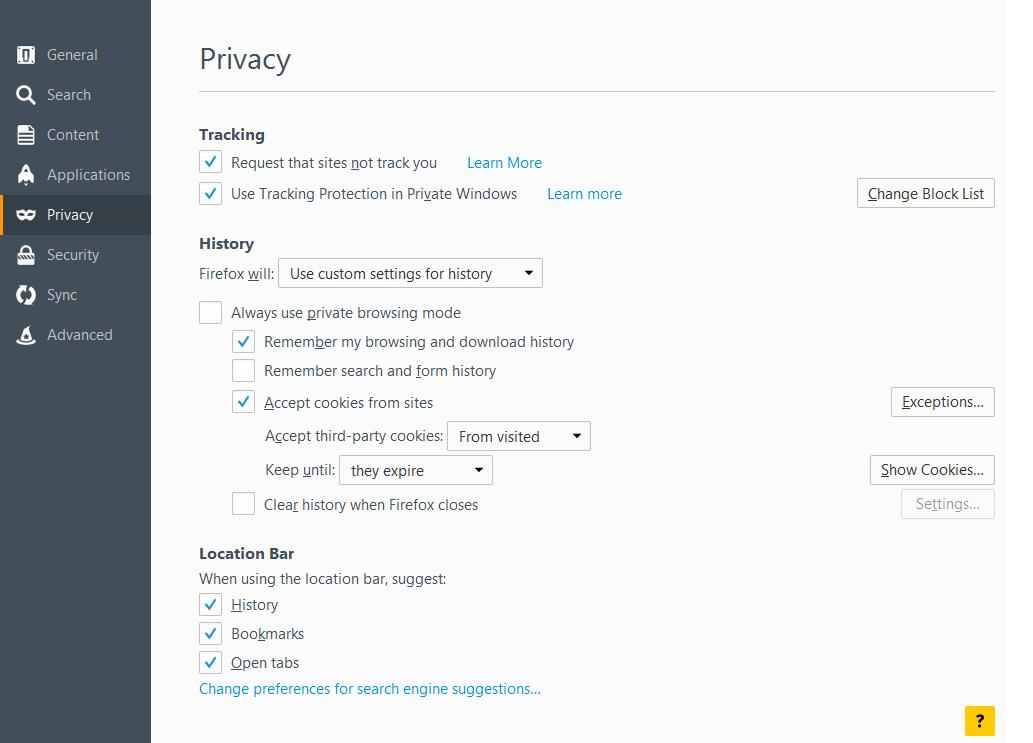input text boxes don't appear (but appear in Chrome and IE)
I am trying to register on a website but the boxes where I am supposed to enter my registration information aren't showing up. If you go to this page:
http://www.radiolab.org/accounts/login/?next=/
then click the "Sign Up" link, the page will reload with a blank white box in the middle of the screen (this is using FF 44.0.2 safe mode with all add-ons disabled)
(see first image)
If you view this page in Chrome, the text box appears.
(see second image)
Ændret af hudson4351 den
Alle svar (20)
The form actually is hosted on a different site, wnyc.org, using a frame (see attached screenshot). Do you have any extensions that might block frames or third party sites?
Oh, you said Add-ons Disabled, suggesting you restarted Firefox in its' Safe Mode. Hmm... what other setting(s) could cause this?
As a temporary workaround, you can right-click that area, check for an item on the context menu called This Frame and expand that to open the form in a new tab. But that shouldn't really be necessary.
Hmm, it is an embedded HTTPS page. Have you had any problems with Firefox blocking secure sites due to certificate problems? If so we should diagnose and solve that.
jscher2000 said
Oh, you said Add-ons Disabled, suggesting you restarted Firefox in its' Safe Mode. Hmm... what other setting(s) could cause this? As a temporary workaround, you can right-click that area, check for an item on the context menu called This Frame and expand that to open the form in a new tab. But that shouldn't really be necessary. Hmm, it is an embedded HTTPS page. Have you had any problems with Firefox blocking secure sites due to certificate problems? If so we should diagnose and solve that.
Yes, I restarted in Safe Mode, which should have disabled all add-ons.
Regarding your last question about Firefox blocking secure sites due to certificate problems: would I know if this was occurring? Wouldn't firefox give a warning or error message of some kind? I don't recall ever seeing an error message of that type when accessing this website.
When you load a site directly and Firefox objects to its SSL certificate, you get a very clear error page. However, for sites other than the one in the address bar, there might be a silent failure with only a message in the Browser Console or Web Console (available from the Developer menu). I suppose it makes sense to check for an error loading the frame. To do that, you can:
Press Ctrl+Shift+k to open the Web Console in the lower part of the tab. Then reload the Radiolab sign-up page in the top part of the tab and watch for any error messages related to the WNYC page. (Ignore the blue triangle warnings, as this is not very likely to be a problem with style rules.) You also can click over to the Network section of the Web Console to see whether Firefox is calling that page and if so whether there is any unusual result. (There's a lot going on in these pages...)
You can remove all data stored in Firefox from a specific domain via "Forget About This Site" in the right-click context menu of an history entry ("History > Show All History" or "View > Sidebar > History") or via the about:permissions page.
Using "Forget About This Site" will remove all data stored in Firefox from that domain like bookmarks, cookies, passwords, cache, history, and exceptions, so be cautious. If you have a password or other data from that domain that you do not want to lose then make sure to backup this data or make a note.
You can't recover from this 'forget' unless you have a backup of the involved files.
If you revisit a 'forgotten' website then data from that website will be saved once again.
I did what you said and it appears there is an error (see attached image). What do I do now?
EDIT: I should also add that those errors also appear when I load the original page (http://www.radiolab.org/accounts/login/?next=/), yet the email and password fields do appear.
When I click on the "Sign up" link, the error messages are repeated, but the fields I am supposed to type into don't show up at all, it's just the blank white box that I showed in my original post.
Also I checked the "Network" tab after clicking the "Sign up" link and the only suspicious return codes I could find were a 204 and 304 (see attached images). If I hover my mouse cursor over the "File" column of the 204 message, it says "Could not load the image". I am not sure if that is in reference to what is supposed to be in the white box.
Ændret af hudson4351 den
What security software do you have?
Boot the computer in Windows Safe mode with network support to see if that has effect in case security software is causing problems.
cor-el said
What security software do you have? Boot the computer in Windows Safe mode with network support to see if that has effect in case security software is causing problems.
That seems unlikely given that the website works fine in Chrome on the same system.
Could you please still try to be sure that security software isn't interfering?
Special_K said
I did what you said and it appears there is an error (see attached image).
I don't see those insecure operation messages. If you click the funny-looking file name on the right end of either of those lines, can you tell where the script is coming from?
jscher2000 said
Special_K saidI did what you said and it appears there is an error (see attached image).I don't see those insecure operation messages. If you click the funny-looking file name on the right end of either of those lines, can you tell where the script is coming from?
I have attached two images that correspond to the first and second error messages, respectively. The fact that it says "local storage" makes me suspect some kind of cache problem.
UPDATE: I tried "forgetting" about the website from the History menu, but that didn't fix anything.
Ændret af hudson4351 den
Local storage is an alternative to cookies for sites to save information on your browser; this is different than the cache, which is temporary storage managed by Firefox that sites cannot directly interact with. This article has the nerdy details: https://developer.mozilla.org/docs/Web/API/Web_Storage_API
There are three ways to block local storage which could impact a site's script:
(1) Disallow cookies (possibly in this case, disallowing third party cookies)
(2) Turn off local storage in about:config (switching dom.storage.enabled to false)
(3) Use an extension that blocks cookies or local (or DOM) storage
Can you check on those possibilities?
cor-el said
Could you please still try to be sure that security software isn't interfering?
I rebooted my computer into safe mode with networking, then started Firefox in safe mode, and still experienced the exact same issue.
jscher2000 said
Local storage is an alternative to cookies for sites to save information on your browser; this is different than the cache, which is temporary storage managed by Firefox that sites cannot directly interact with. This article has the nerdy details: https://developer.mozilla.org/docs/Web/API/Web_Storage_API There are three ways to block local storage which could impact a site's script: (1) Disallow cookies (possibly in this case, disallowing third party cookies) (2) Turn off local storage in about:config (switching dom.storage.enabled to false) (3) Use an extension that blocks cookies or local (or DOM) storage Can you check on those possibilities?
I checked the above and here is what I found:
1) see attached image for my cookie settings
2) see attached image for value of dom.storage.enabled
3) I already tried starting firefox in safe mode and the website still didn't work, so wouldn't that rule out any add-ons as the culprit?
Given the above, it would appear that nothing is interfering with local storage, correct?
What setting are we not thinking of??
Could you do this three-minute experiment:
Create a new Firefox profile
A new profile will have your system-installed plugins (e.g., Flash) and extensions (e.g., security suite toolbars), but no themes, other extensions, or other customizations. It also should have completely fresh settings databases and a fresh cache folder.
Exit Firefox and start up in the Profile Manager using Start > search box (or Run):
firefox.exe -P
Don't delete anything here!
Any time you want to switch profiles, exit Firefox and return to this dialog.
Click the Create Profile button, assign a name like TEST2016, and skip the option to relocate the profile folder. After creating the profile, select it and start Firefox in that profile.
Any difference?
When returning to the Profile Manager, you might be tempted to use the Delete Profile button. But... it's a bit too easy to accidentally delete your "real" profile, so I recommend resisting the temptation. If you do want to clean up later, I suggest making a backup of all your profiles first in case something were to go wrong.
Try to enable third-party cookies to see in that helps.
Create a new profile as a test to check if your current profile is causing the problem.
See "Creating a profile":
- https://support.mozilla.org/kb/profile-manager-create-and-remove-firefox-profiles
- http://kb.mozillazine.org/Standard_diagnostic_-_Firefox#Profile_issues
If the new profile works then you can transfer files from a previously used profile to the new profile, but be cautious not to copy corrupted files to avoid carrying over problems.
jscher2000 said
What setting are we not thinking of?? Could you do this three-minute experiment: Create a new Firefox profile A new profile will have your system-installed plugins (e.g., Flash) and extensions (e.g., security suite toolbars), but no themes, other extensions, or other customizations. It also should have completely fresh settings databases and a fresh cache folder. Exit Firefox and start up in the Profile Manager using Start > search box (or Run): firefox.exe -P Don't delete anything here! Any time you want to switch profiles, exit Firefox and return to this dialog. Click the Create Profile button, assign a name like TEST2016, and skip the option to relocate the profile folder. After creating the profile, select it and start Firefox in that profile. Any difference? When returning to the Profile Manager, you might be tempted to use the Delete Profile button. But... it's a bit too easy to accidentally delete your "real" profile, so I recommend resisting the temptation. If you do want to clean up later, I suggest making a backup of all your profiles first in case something were to go wrong.
OK, creating a new profile solved the problem. Is there any way to diff the profiles to figure out what setting is causing the problem? Maybe if all settings from a profile can be dumped into a text format I can just diff them.
What should I do now? Transfer data from the old one to the new one, as referenced in the post above mine?
Ændret af hudson4351 den
Special_K said
OK, creating a new profile solved the problem. Is there any way to diff the profiles to figure out what setting is causing the problem? Maybe if all settings from a profile can be dumped into a text format I can just diff them.
There are various text files that you could diff such as prefs.js, which contains most custom settings (and also various computed parameters). However, many files are databases which do not permit simple comparison.
You can selectively migrate key data files one or two at a time and see what happens. places.sqlite (history and bookmarks) and the password files probably would be a good place to start since those seem unlikely to be the problem.
OK, I figured out the problem. In the new profile, I went to Options->Privacy->History->Firefox will="Use custom settings for history". Setting "Accept third-party cookies" to anything other than "always" causes the Radiolab link I posted above to break (i.e you get the blank white page).
I confirmed this by going back to my original profile and setting "Accept third-party cookies" to always, and the Radiolab website worked again.
I had the 3rd party cookies setting set to "from visited" originally, and never thought to change it to "always".
Originally I disabled 3rd party cookies because of tracking and privacy concerns. Clearly some website's basic functionality depends on 3rd party cookies.
If I'm already using the Privacy settings "Request that sites not track you" and "Use Tracking Protection in Private Windows", is there any added privacy benefit to rejecting 3rd party cookies?
Does Firefox tell you when a 3rd party cookie is being blocked? That would have been good to know when I was trying to debug this.
Ændret af hudson4351 den
Hmm, I thought loading the frame in a new tab would have made it a "visited" site but there may be a third server involved that is crucial to connecting the two. I probably should have suggested that earlier.
Special_K said
Originally I disabled 3rd party cookies because of tracking and privacy concerns. Clearly some website's basic functionality depends on 3rd party cookies.
If I'm already using the Privacy settings "Request that sites not track you" and "Use Tracking Protection in Private Windows", is there any added privacy benefit to rejecting 3rd party cookies?
Does Firefox tell you when a 3rd party cookie is being blocked? That would have been good to know when I was trying to debug this.
"Request that sites not track you" just sends sites an indication of your preference and doesn't block anything.
"Tracking protection" blocks certain servers from setting cookies. This is a short list and not a general rule that blocks all third party cookies.
Tools like the Lightbeam extension (https://www.mozilla.org/lightbeam/) show third party cookies used by other sites, but I'm not sure whether you can filter it to show just the current page. Maybe someone has created a tool like that.