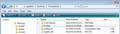Is there a phone rep that can help me get my profile onto my new computer? I think I did it correct to the tutorial but now it does not work
I had to buy a new computer as my last one was experiencing issues. I backed up what I think is all of my files to an external hard drive and moved them to the new computer but Thunderbird would not open. So I re-downloaded Thunderbird and followed (I think) the tutorial about copying and pasting the old profile into the new profile folder and now Thunderbrid will not open.
Thunderbird profile cannot be loaded. It may be missing or inaccessible.
So I put it all in the trash and re-downloaded the program and I am still getting the same error (which I though would not be the case as I was starting from scratch).
In a little over my head. Any help?
Chosen solution
Try this method to import the emails. Addon ImportExporttools:
Download the .xpi file and save it to your eg: desktop
In Thunderbird
- Tools > Addons OR Menu icon > Addons
- click on the gear wheel icon and select 'Install addon from file'
- locate the .xpi file you downloaded and click on 'Open'
- You may need to restart Thunderbird.
To import an mbox file (All messages are stored in mbox files in Thunderbird) Right click on mail account select: ImportExporttools > Import mbox file select: Import directly one or more mbox files locate the file and click on 'Open'
Read this answer in context 👍 0All Replies (10)
You have a profiles.ini file that says one thing, and your profile is actually somewhere else.
Re-installing the program doesn't help, because the first thing it does is open the profiles.ini file to locate any already existing profile.
You could close Thunderbird, delete profiles.ini, restart Thunderbird and it'll go about setting up from scratch. But in your position, I'd try to reconcile profiles.ini with the real profile.
My profiles.ini says this:
[General]
StartWithLastProfile=1
[Profile0]
Name=default
IsRelative=1
Path=Profiles/cjr_profile
and you see the profile data is actually stored in its own folder (cjr_profile), inside another folder, Profiles, which sits alongside profiles.ini.
The first thing I'd check is whether you have or need the Profiles folder.
I did a search of the new computer and the only place there was " profiles.ini" was on the old hard drive. So I disconnected that and tried to re-open Thunderbird and got the same error message.
So any idea how I can get this set up?
The file profiles.ini, and indeed the whole of your profile is hidden by default. I thought you'd be aware of this if you have managed to copy and transfer your profile.
So, dumb it down for me. how do I do what I need to do?
If you have Thunderbird installed on your computer and you have already run it once, it would have created a default 'Profile name' in the 'Profiles' folder with no mail accounts.
To see your Profile folder: make hidden files and folders visible.
In Thunderbird:
- Help > Troubleshooting Information
- click on 'show folder' button
A new window opens showing your Thunderbird Profile folder.
- Close thunderbird now - this is important.
The default Profile folder name will be xxxxxxxx.default, where the x's are letters and numbers. You should see a bunch of folders and files that look similar to the image below.
Locate the backup copy of your old saved Profile. Look in the Profile name folder - you will see a similar bunch of folders and files. You need to copy those folders and files - in other words, all the contents of the Profile folder name. then paste those folders and files into the Profile Folder name that you just opened via Thunderbird. It will overwrite all the default ones with all your backup ones.
then restart Thunderbird.
This is some more information on the location of the Profile folder, which contains the default Profile name.
If you originally copy pasted the 'Profiles' folder (not the Profile name folder) and overwrote the 'Profiles' folder, then you would have overwritten the 'Profile folder name' - the 'xxxxxxxx.default' Profile name folder.
In which case the 'Profiles.ini' file is pointing to the wrong 'xxxxxxxx.default' Profile name folder. So you need to go up the directory to see both the 'Profiles' folder and the 'profiles.ini' file. See image below: Make sure Thunderbird is closed - this is important. Open the 'profiles.ini' file using Notepad
see info supplied by Zenos. You need to make sure the line: eg: Path=Profiles/xxxxxxxx.default matches the same xxxxxxxx.default as the one you are using in the 'Profiles' folder. then save the file and restart Thunderbird.
So, this helped a lot, but I still am experiencing some issues. I, at least, got to a place where the program Thunderbird opens and connects to my email server. So I got that going for me. Trouble is, it no longer has the mail folders and all the various emails stored within from the last several years. Which is important for me to retain. It did however re-load the last several weeks of emails and is listing them all in my inbox as new unread messages. Any tips?
Chosen Solution
Try this method to import the emails. Addon ImportExporttools:
Download the .xpi file and save it to your eg: desktop
In Thunderbird
- Tools > Addons OR Menu icon > Addons
- click on the gear wheel icon and select 'Install addon from file'
- locate the .xpi file you downloaded and click on 'Open'
- You may need to restart Thunderbird.
To import an mbox file (All messages are stored in mbox files in Thunderbird) Right click on mail account select: ImportExporttools > Import mbox file select: Import directly one or more mbox files locate the file and click on 'Open'
My I.T. NASA buddy came over and fixed it for me. Thanks.