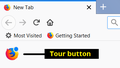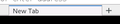How do I get rid of the Firefox icon when opening a new tab?
When I select File / New Tab, the blank tab has a firefox icon on the left side (where the favicon is usually displayed). How do I get ride of it, so that there is no icon displayed until I actually go to a page?
Chosen solution
It is not that difficult to create userChrome.css if you have never used it.
The first step is to open the "Help -> Troubleshooting Information" page and find the button to access the profile folder.
You can find this button under the "Application Basics" section as "Profile Folder -> Open Folder". If you click this button then you open the profile folder in the Windows File Explorer. You need to create a folder with the name chrome in this folder (name is all lowercase). In the chrome folder you need to create a text file with the name userChrome.css (name is case sensitive). In this userChrome.css text file you paste the text posted.
In Windows saving the file is usually the only time things get more complicated because Windows can silently add a .txt file extension and you end up with a file named userChrome.css.txt. To avoid this you need to make sure to select "All files" in the dialog to save the file in the text editor using "Save File as".
You need to close and restart Firefox when you create or modify the userChrome.css file.
Read this answer in context 👍 1All Replies (5)
If you have no page open, then the only favicon available is the firefox one, because a blank tab is 'the browser'
Does it look like this:
<center> </center>
</center>
That icon should start a feature tour. Click through the tour once and see whether it then disappears.
I think on older versions of Firefox it might hang around as a grayed version (I don't see it any more in Firefox 64).
I think that this is about the favicon that Firefox shows if you open anew tab. I see this favicon with bot new tab settings (Firefox Home and blank page).
That would be this code in the userChrome.css file below the default @namespace line.
- http://kb.mozillazine.org/userChrome.css
- https://www.userchrome.org/how-create-userchrome-css.html
- https://www.userchrome.org/what-is-userchrome-css.html
@namespace url("http://www.mozilla.org/keymaster/gatekeeper/there.is.only.xul"); /* only needed once */
.tabbrowser-tab[label="New Tab"] .tab-icon-image {display:none!important;}
Chosen Solution
It is not that difficult to create userChrome.css if you have never used it.
The first step is to open the "Help -> Troubleshooting Information" page and find the button to access the profile folder.
You can find this button under the "Application Basics" section as "Profile Folder -> Open Folder". If you click this button then you open the profile folder in the Windows File Explorer. You need to create a folder with the name chrome in this folder (name is all lowercase). In the chrome folder you need to create a text file with the name userChrome.css (name is case sensitive). In this userChrome.css text file you paste the text posted.
In Windows saving the file is usually the only time things get more complicated because Windows can silently add a .txt file extension and you end up with a file named userChrome.css.txt. To avoid this you need to make sure to select "All files" in the dialog to save the file in the text editor using "Save File as".
You need to close and restart Firefox when you create or modify the userChrome.css file.
It worked! I did have to change "New Tab" to "Private Browsing" (but managed to figure that out). Never would have been able to come up the solution in million years without help. Thanks!