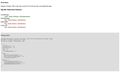After updating to 74.0 Gmail will only load in private mode.
Since I opened Firefox today after the update to 74.0, Gmail won't load unless I am in private mode. YouTube is fine, as are the other Google apps. I have cleared the recent history and cache but that didn't work. Before I clear everything and start all over again, I wanted to see if anyone else had any suggestions for me. Thanks!!
Chosen solution
Hello,
The Refresh feature (called "Reset" in older Firefox versions) can fix many issues by restoring Firefox to its factory default state while saving your bookmarks, history, passwords, cookies, and other essential information.
Note: When you use this feature, you will lose any extensions, toolbar customizations, and some preferences. See the Refresh Firefox - reset add-ons and settings article for more information.
To Refresh Firefox:
- Open the Troubleshooting Information page using one of these methods:
- Click the menu button
 , click help
, click help  and select Troubleshooting Information. A new tab containing your troubleshooting information should open.
and select Troubleshooting Information. A new tab containing your troubleshooting information should open.
- If you're unable to access the Help menu, type about:support in your address bar to bring up the Troubleshooting Information page.
- Click the menu button
- At the top right corner of the page, you should see a button that says "Refresh Firefox" ("Reset Firefox" in older Firefox versions). Click on it.
- Firefox will close. After the refresh process is completed, Firefox will show a window with the information that is imported.
- Click Finish and Firefox will reopen.
Did this fix the problem? Please report back to us!
Read this answer in context 👍 1All Replies (6)
hi, when you visit the https://firefox-storage-test.glitch.me test site, what kind of results do you see there?
Thanks Philipp, a screenshot of what I see is below (and this may be related to a forum answer that suggesting clearing what may have been a corrupted file in the Firefox profile):
Chosen Solution
Hello,
The Refresh feature (called "Reset" in older Firefox versions) can fix many issues by restoring Firefox to its factory default state while saving your bookmarks, history, passwords, cookies, and other essential information.
Note: When you use this feature, you will lose any extensions, toolbar customizations, and some preferences. See the Refresh Firefox - reset add-ons and settings article for more information.
To Refresh Firefox:
- Open the Troubleshooting Information page using one of these methods:
- Click the menu button
 , click help
, click help  and select Troubleshooting Information. A new tab containing your troubleshooting information should open.
and select Troubleshooting Information. A new tab containing your troubleshooting information should open.
- If you're unable to access the Help menu, type about:support in your address bar to bring up the Troubleshooting Information page.
- Click the menu button
- At the top right corner of the page, you should see a button that says "Refresh Firefox" ("Reset Firefox" in older Firefox versions). Click on it.
- Firefox will close. After the refresh process is completed, Firefox will show a window with the information that is imported.
- Click Finish and Firefox will reopen.
Did this fix the problem? Please report back to us!
A Refresh should resolve it but also removes all your add-ons.
Past advice related to that diagnostic result was as follows:
(1) Next Gen Storage Setting
This setting is normally false (off) but in case it somehow got turned on, see the steps in the following article: Some pages or page elements fail to load after updating to Firefox 70.
If that doesn't fix it (after a restart, perhaps):
(2) Have Firefox Generate New Storage Folders
This will cause loss of some data saved locally by websites and add-ons.
Open your current Firefox settings (AKA Firefox profile) folder using either
- "3-bar" menu button > "?" Help > Troubleshooting Information
- (menu bar) Help > Troubleshooting Information
- type or paste about:support in the address bar and press Enter
In the first table on the page, on the Profile Folder row, click the "Open Folder" button. This should launch a new window listing various files and folders in Windows/File Explorer.
Leaving that window open, switch back to Firefox and Exit, either:
- "3-bar" menu button > Exit
- (menu bar) File > Exit
Pause briefly while Firefox finishes its cleanup, then double-click into the storage folder.
Right-click default and Rename to something like defaultOLD -- the purpose of renaming instead of deleting is the possibility of reinstating the old folder or mining it for essential data.
If you have a high tolerance for experimentation, you could find the subfolders for the sites that are not working and just rename those folders. Note that there may be more than one folder per site.
Start Firefox back up again. Do sites work?
Thanks very much for responses! I tried generating new storage folders first, because this seemed less disruptive, but it didn't work.
So then I used the Refresh feature. I don't have that many add-ons or preferences, so it won't be too problematic to get things back as they were.
It's nice to know that help is there when it's needed!
Note that you can remove all data stored in Firefox for a specific domain via "Forget About This Site" in the right-click context menu of an history entry ("History -> Show All History" or "View -> Sidebar -> History").
Using "Forget About This Site" will remove all data stored in Firefox for this domain like history and cookies and passwords and exceptions and cache, so be cautious. If you have a password or other data for that domain that you do not want to lose then make sure to backup this data or make a note.
You can't recover from this 'forget' unless you have a backup of involved files.
If you revisit a 'forgotten' website then data for that website will be saved once again.