
Images are always magnified and not showing at 100% zoom level
http://s7.postimg.org/oy0gq3x8b/chrome_firefox.png
http://www.mozilla.org/en-US/firefox/new/
left side is Chrome rendering; right side is Firefox
Notice the 3 images, all rendered zoomed in by Firefox.
No matter what I set in Preferences, what plugin I tried, i can't reset to 100% zoom.
Chosen solution
Hello,
Firefox on Windows is now following display scaling options which may render text larger on high resolution displays. You can adjust your screen resolution. To modify it do the following:
- Type about:config into the Firefox address bar and tap on the Enter key.
- If the warning This might void your warranty appears, click I'll be careful, I promise.
- Search for layout.css.devPixelsPerPx
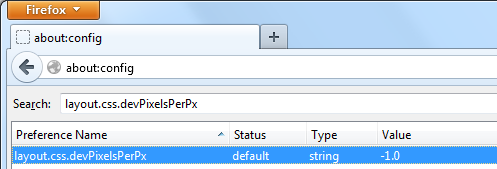
- Double-click on layout.css.devPixelsPerPx to modify its value. The default is -1.0 in Firefox 22 and above. Change it to 1.0 to make it work like in previous Firefox versions.
If necessary, further adjust the value in 0.1 or 0.05 steps. Use values between 1.0 and about 0.5 to reduce elements in size. Use values greater than 1.0 to increase size. For example, a value of 1.25 will increase font size to 125% to accommodate the default DPI setting in Windows 8. Double check the value that you enter. Setting a too small value will make everything disappear and a too large value will blow things up.
If web pages still need to be adjusted then you can look at the Default FullZoom Level or NoSquint extension.
To adjust the font size for the user interface, you can use the Theme Font & Size Changer extension.
Did this fix your problems? Please report back to us!
Thank you.
Read this answer in context 👍 1All Replies (1)
Chosen Solution
Hello,
Firefox on Windows is now following display scaling options which may render text larger on high resolution displays. You can adjust your screen resolution. To modify it do the following:
- Type about:config into the Firefox address bar and tap on the Enter key.
- If the warning This might void your warranty appears, click I'll be careful, I promise.
- Search for layout.css.devPixelsPerPx
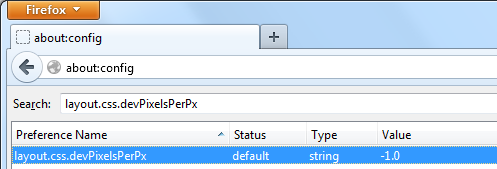
- Double-click on layout.css.devPixelsPerPx to modify its value. The default is -1.0 in Firefox 22 and above. Change it to 1.0 to make it work like in previous Firefox versions.
If necessary, further adjust the value in 0.1 or 0.05 steps. Use values between 1.0 and about 0.5 to reduce elements in size. Use values greater than 1.0 to increase size. For example, a value of 1.25 will increase font size to 125% to accommodate the default DPI setting in Windows 8. Double check the value that you enter. Setting a too small value will make everything disappear and a too large value will blow things up.
If web pages still need to be adjusted then you can look at the Default FullZoom Level or NoSquint extension.
To adjust the font size for the user interface, you can use the Theme Font & Size Changer extension.
Did this fix your problems? Please report back to us!
Thank you.
