
Google search, youtube, facebook, and yahoo all giving 404 errors 9-9-13
Today I was having issues with my internet. After calling my provider (Time Warner Cable) and doing the proper troubleshooting it has boiled down to it is a problem with Firefox.
Whenever I load Firefox, I have it set so the same tabs open each time. Google, Facebook, Youtube, and Yahoo. Normally they would load and I would start my business or what-have-you, but today all are giving 404 errors. I have refresh the page it does not resolve the issue or if I manually type in the page address in, it too, does not load. Facebook will load properly once I type in the website in the bar and load it that way. If I open a new tab and try these websites (Google, Youtube, Yahoo, and Facebook) they all give me the 404 error, but if I click on the Facebook logo in the left hand corner of the page, it will load my news feed. CNN, TWC, and Gmail all load fine and I am able to use the services. Another thing I tried was disconnecting manually from my internet and then reconnecting. I changed my SSI and reset the modem several times still to no avail. If I load Google using my phone, it comes up fine, same as all the other sites listed. I restarted my computer twice (each after both resets of my modem) and I still have this problem. Now the "funny" thing now is that if I load these pages in Internet Explorer, they all load without any 404 errors. I have not tried clearing my cache or history today, and I checked the Firefox website to make sure I have the current version (I normally ALWAYS update my Firefox when it is requested). I don't want to have to uninstall Firefox I JUST got all my bookmarks back from the last uninstall I had to do (accidentally loaded an unwanted toolbar, yuck!) and also this was working fine yesterday and early this morning (2-3am central time)
ANY information regarding this issue will be welcome! Thanks!
All Replies (5)
Hello,
Try Firefox Safe Mode to see if the problem goes away. Safe Mode is a troubleshooting mode, which disables most add-ons.
(If you're not using it, switch to the Default theme.)
- On Windows you can open Firefox 4.0+ in Safe Mode by holding the Shift key when you open the Firefox desktop or Start menu shortcut.
- On Mac you can open Firefox 4.0+ in Safe Mode by holding the option key while starting Firefox.
- On Linux you can open Firefox 4.0+ in Safe Mode by quitting Firefox and then going to your Terminal and running: firefox -safe-mode (you may need to specify the Firefox installation path e.g. /usr/lib/firefox)
- Or open the Help menu and click on the Restart with Add-ons Disabled... menu item while Firefox is running.
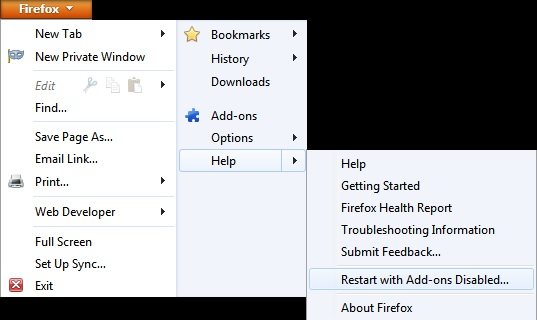
Once you get the pop-up, just select "'Start in Safe Mode"

If the issue is not present in Firefox Safe Mode, your problem is probably caused by an extension, and you need to figure out which one. Please follow the Troubleshoot extensions, themes and hardware acceleration issues to solve common Firefox problems article for that.
To exit the Firefox Safe Mode, just close Firefox and wait a few seconds before opening Firefox for normal use again.
When you figure out what's causing your issues, please let us know. It might help other users who have the same problem.
Thank you.
Do a malware check with some malware scanning programs on the Windows computer.
Please scan with all programs because each program detects different malware.
All these programs have free versions.
Make sure that you update each program to get the latest version of their databases before doing a scan.
- Malwarebytes' Anti-Malware:
http://www.malwarebytes.org/mbam.php - AdwCleaner:
http://www.bleepingcomputer.com/download/adwcleaner/
http://www.softpedia.com/get/Antivirus/Removal-Tools/AdwCleaner.shtml - SuperAntispyware:
http://www.superantispyware.com/ - Microsoft Safety Scanner:
http://www.microsoft.com/security/scanner/en-us/default.aspx - Windows Defender: Home Page:
http://www.microsoft.com/windows/products/winfamily/defender/default.mspx - Spybot Search & Destroy:
http://www.safer-networking.org/en/index.html - Kasperky Free Security Scan:
http://www.kaspersky.com/security-scan
You can also do a check for a rootkit infection with TDSSKiller.
- Anti-rootkit utility TDSSKiller:
http://support.kaspersky.com/5350?el=88446
See also:
- "Spyware on Windows": http://kb.mozillazine.org/Popups_not_blocked
@anushbmx: I did what you suggested and it continued to display the 404 errors. Besides, the only add-ons I have are the flash ones needed to watch videos.
@cor-el
Not only did I do a scan with my AVG, I also did a scan with Kaspersky, with the link you provided, and both did not have any alerts.
So, what now?
The 404 or Not Found error message is a HTTP standard response code indicating that the client was able to communicate with the server, but the server could not find what was requested. How To Fix the 404 Not Found Error
Retry the web page by pressing F5, clicking the refresh/reload button, or trying the URL from the address bar again.
The 404 Not Found error might appear for several reasons even though no real issue exists, so sometimes a simple refresh will often load the page you were looking for.
Check for errors in the URL. Often times the 404 Not Found error appears because the URL was typed wrong or the link that was clicked on points to the wrong URL.
Move up one directory level at a time in the URL until you find something.
For example, if www.web.com/a/b/c.htm gave you the 404 Not Found error, move up to www.web.com/a/b/. If you get nothing here (or an error), move up to www.web.com/a/. This should lead you toward what you're looking for or at least confirm that it's no longer available.
Tip: If you have moved all the way up to the website's homepage, try to run a search for the information you're looking for. If the site doesn't have a search function, try navigating to the page you want using category links to dig deeper into the site.
Search for the page at a popular search engine. It's possible that you simply have the entirely wrong URL in which case a quick Google or Bing search should get you where you want to go.
If you do find the page you were after, update your bookmark or favorite to avoid the HTTP 404 error in the future.
Clear your browser's cache if you have any indication that the 404 Not Found message might just be yours. For example, if you can reach the URL from your phone but not from your tablet, clearing the cache on your tablet's browser might help.
You might also consider clearing your browser's cookies, or at least the one(s) involved with the website in question, if clearing the cache didn't work.
Change the DNS servers used by your computer but usually only if an entire website is giving you a 404 error, especially if the website is available to those on other networks (e.g. your mobile phone network or a friend in another city).
404's on an entire website isn't particularly common unless your ISP or government filters/censors websites. No matter the reason, if it does happen, giving another set of DNS servers a try is a good step to take. See my Public DNS Servers List for some alternatives.
Finally, if all else fails, contact the website directly. If they've removed the page you're after then the 404 error is completely legitimate and they should be able to tell you that. If they've moved the page, and are generating 404's instead of redirecting visitors to the new page, they might be very happy to hear from you.
A WHOIS search, using the site's domain name (e.g. weather.com) as your search term, should give you some contact information.
If the WHOIS search isn't helpful, know that many sites can be reached via email at webmaster@website.com, replacing website.com with the real website name. Contacting a site via one of their social networking profiles is another good idea.
Hello,
The Reset Firefox feature can fix many issues by restoring Firefox to its factory default state while saving your essential information.
Note: This will cause you to lose any Extensions, Open websites, and some Preferences.
To Reset Firefox do the following:
- Go to Firefox > Help > Troubleshooting Information.
- Click the "Reset Firefox" button.
- Firefox will close and reset. After Firefox is done, it will show a window with the information that is imported. Click Finish.
- Firefox will open with all factory defaults applied.
Further information can be found in the Refresh Firefox - reset add-ons and settings article.
Did this fix your problems? Please report back to us!
Thank you.
