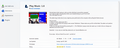How can I stop an unwanted additional homepage from loading?
This is one of those weird issues that doesn't happen every time. Some times, when I click to open Firefox, another, smaller window opens to a website that I do not know. This is not only annoying but it concerns me since I have never changed my homepage from when I loaded Firefox. The website address is - techblog4uonly.blogspot.com - if that makes any difference. I have tried resetting my homepage and I deleted the shortcut for Firefox, but I still get it some times.
I have a screen shot of what it looks like if that will help .... but I do not see an option to load it
Kaikki vastaukset (7)
The Reset Firefox feature can fix many issues by restoring Firefox to its factory default state while saving your essential information. Note: This will cause you to lose any Extensions, Open websites, and some Preferences.
To Reset Firefox do the following:
- Go to Firefox > Help > Troubleshooting Information.
- Click the "Reset Firefox" button.
- Firefox will close and reset. After Firefox is done, it will show a window with the information that is imported. Click Finish.
- Firefox will open with all factory defaults applied.
Further information can be found in the Refresh Firefox - reset add-ons and settings article.
Did this fix your problems? Please report back to us!
See these articles for some suggestions:
- https://support.mozilla.org/kb/Firefox+has+just+updated+tab+shows+each+time+you+start+Firefox
- https://support.mozilla.org/kb/How+to+set+the+home+page - Firefox supports multiple home pages separated by '|' symbols
If you do not keep changes after a restart then see:
I tried the solution and the pop-up does not open any more on starting firefox. But I think Firefox still tries to connect to this site (techblog4uonly.blogspot.in) in background. Have a look at the snapshot.
Looks to me as some kind of virus, which has nothing to do with Firefox.
Sometimes a problem with Firefox may be a result of malware installed on your computer, that you may not be aware of.
You can try these free programs to scan for malware, which work with your existing antivirus software:
Microsoft Security Essentials is a good permanent antivirus for Windows 7/Vista/XP if you don't already have one.
Further information can be found in the Troubleshoot Firefox issues caused by malware article.
Did this fix your problems? Please report back to us!
thanks everyone for your suggestions, I finally removed firefox and reinstalled it and this seems to have removed the problem
Hi guys i too got the same popup problem (http://techblog4uonly.blogspot.in/) when i installed an Addon called KeyLogger which can be found here https://addons.mozilla.org/en-US/firefox/addon/keylogger-220858/?src=api after installation this Addon Hide itself by a name Play Music See the Screenshot and Uninstall the same.. It solved the problem for me https://support.cdn.mozilla.net/media/uploads/images/2013-04-07-03-25-30-5e5f28.png
If this happens to on Firefox, please remove the following add-ons, If you installed any:
- Play Piano
- Play Music
- Test Your memory
- Play Music
- Web Server
- Super Paste
In order to uninstall a possibly unwanted extension, please do the following:
- From the Firefox window click the Firefox button at the top left and select Add-ons, or, if the Firefox button is not shown, click the Tools menu and click Add-ons.
- Once the Add-on Manager has opened in a new tab, click the Extensions button on the left side of the window.
- You should now see a list of your installed extensions on the right side together with buttons on the right side of each extension.
- To remove an extension from Firefox, simply click the Remove button. You should see a message that informs you about the successful removal of the add-on.
- Note that some add-ons require a Firefox restart to be removed completely. To perform a Firefox restart after the add-on removal, click the Restart now link in the message.
You can find further information about uninstalling extensions in the following articles:
Remove a toolbar that has taken over your Firefox search or home page