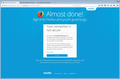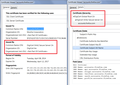Web Pages Not Displaying Correctly
I am a computer consultant, and one of my customers is having issues with Firefox 44.0.2 running on Windows 7.
If we try to load "support.mozilla.org", the web page does load, but the page appears to display incorrectly. The page looks like a basic HTML page, but if I visit this same page on a different computer using Firefox, the page does load correctly. Perhaps something is preventing the CSS from loading.
Any suggestions?
Alle antwurden (6)
Using the control panel, I uninstalled Firefox. Then, I manually deleted the Mozilla folder within the %APPDATA% location. Then, I rebooted the machine to then reinstall Firefox. The "support.mozilla.org" page is still not displaying correctly. When I started Firefox for the first time after the reinstall, I noticed a different first screen (see image).
You can retrieve the certificate and check details like who issued certificates and expiration dates of certificates.
- click "Advanced" to expand the error message
- click "Add Exception" to open "Add Security Exception"
If this isn't possible then open "Add Security Exception" by pasting this URL in the location/address bar and paste the URL of the website (https://xxx.xxx) in it's location field.
- chrome://pippki/content/exceptionDialog.xul
Let Firefox retrieve the certificate -> "Get Certificate"
- click the "View" button and inspect the certificate
check who is the issuer of the certificate
You can see details like intermediate certificates that are used in the Delete tab.
Who is the issuer of the certificate?
I suspect that something has compromised the Firefox application on one particular machine. How do I remove / uninstall Firefox so that everything associated with Firefox gets removed. I suspect things are staying after the uninstall since the profile folder is still there after the uninstall, and the registry still had references to firefox.exe
Firefox uses two locations for the Firefox profile folder.
The main profile is in "AppData\Roaming".
- C:\Users\<user>\AppData\Roaming\Mozilla\Firefox\Profiles\<profile>\
A second location in "AppData\Local" is used for the disk cache and other temporary files.
- C:\Users\<user>\AppData\Local\Mozilla\Firefox\Profiles\<profile>\
You can delete the \Mozilla\Firefox\ folders in both locations to remove all stored personal data. There should also be a button or a check-box in the uninstaller window to remove the files.
It's normal for the profile folder to remain after uninstallation so you can easily reinstall or install a different version without losing all your data. That does not indicate a problem with the uninstaller.
Could you right-click that error message, choose This Frame from the context menu and then Open Frame in New Tab. That should provide access to an "Advanced" button which shows more detail for the error.
As far as I can tell, the certificate is valid (screenshot attached).
You can retrieve the certificate and check details like who issued certificates and expiration dates of certificates.
- click "Advanced" to expand the error message
- click "Add Exception" to open "Add Security Exception"
If this isn't possible then open "Add Security Exception" by pasting this URL in the location/address bar and paste the URL of the website (https://xxx.xxx) in it's location field.
- chrome://pippki/content/exceptionDialog.xul
Let Firefox retrieve the certificate -> "Get Certificate"
- click the "View" button and inspect the certificate
check who is the issuer of the certificate
You can see details like intermediate certificates that are used in the Delete tab.