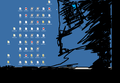Why do almost 50 icons appear on my desktop when I click to open Firefox?
Hi! On the screenshot image of my desktop, please ignore the black messy part! The problem is that when I click to open Firefox, all of those icons appear. This makes it difficult to find my personal icons on the screen, because it makes my desktop quite full. Since I don't know what they are for, I am afraid to delete them. Before I took the image below, I moved all the unknown icons into a folder, and cleaned up and/or moved my files and folders to a flash drive. My screen was looking great! Then I opened Firefox for today's session, and all of those icons (files and folders) reappeared! Help! Thanks!!!
Réiteach roghnaithe
Could you check something for me. This is just looking, not editing or deleting, please.
Type or paste the following in the Start menu search box and press Enter to search it:
%APPDATA%\Mozilla\Firefox
This should launch a Windows Explorer window showing the following, not necessarily in this order:
- file named profiles.ini
- folder named Profiles
- possibly a folder named Crash Reports
Can you find that?
If so, good, let's:
Create a new Firefox profile
A new profile will have your system-installed plugins (e.g., Flash) and extensions (e.g., security suite toolbars), but no themes, other extensions, or other customizations. It also should have completely fresh settings databases and a fresh cache folder.
You can move existing data like bookmarks into this profile later.
Exit Firefox completely. Then start up the Profile Manager using the Start menu search box. Type or paste the following and press Enter to run it:
firefox.exe -P
Don't delete anything here!
Any time you want to switch profiles, exit Firefox and return to this dialog.
Click the Create Profile button, assign a name like New, and skip the option to relocate the profile folder because we want the new profile to be created in the default location. After creating the profile, select it and start Firefox in that profile.
Next, let's see where this profile actually is on your system. You can use the support information page to open that folder. Either:
- "3-bar" menu button > "?" button > Troubleshooting Information
- (menu bar) Help > Troubleshooting Information
- type or paste about:support in the address bar and press Enter
In the first table on the page, click the "Show Folder" button. This should launch a new window listing various files and folders in Windows Explorer.
Is it under C:\Users\your-user-name\AppData\Roaming\Mozilla\Firefox\Profiles ?
If so, success! In the future, Firefox will not disturb your Desktop at startup.
If not, hmm, what is going on?! Where is the new profile?
Note: When returning to the Profile Manager, you might be tempted to use the Delete Profile button. But... it's a bit too easy to accidentally delete your "real" profile, so I recommend resisting the temptation. If you do want to clean up later, I suggest making a backup of all your profiles first in case something were to go wrong.
Read this answer in context 👍 0All Replies (3)
Whoa, that's weird. For some reason, Firefox seems to be using your Desktop as its settings (profile) folder. It's a bad situation because we don't want to delete this profile and potentially remove ALL your desktop icons.
I don't know the best method of recovery at this point, hopefully another volunteer will know what to check to point Firefox back to your normal program data folders without data loss.
Réiteach Roghnaithe
Could you check something for me. This is just looking, not editing or deleting, please.
Type or paste the following in the Start menu search box and press Enter to search it:
%APPDATA%\Mozilla\Firefox
This should launch a Windows Explorer window showing the following, not necessarily in this order:
- file named profiles.ini
- folder named Profiles
- possibly a folder named Crash Reports
Can you find that?
If so, good, let's:
Create a new Firefox profile
A new profile will have your system-installed plugins (e.g., Flash) and extensions (e.g., security suite toolbars), but no themes, other extensions, or other customizations. It also should have completely fresh settings databases and a fresh cache folder.
You can move existing data like bookmarks into this profile later.
Exit Firefox completely. Then start up the Profile Manager using the Start menu search box. Type or paste the following and press Enter to run it:
firefox.exe -P
Don't delete anything here!
Any time you want to switch profiles, exit Firefox and return to this dialog.
Click the Create Profile button, assign a name like New, and skip the option to relocate the profile folder because we want the new profile to be created in the default location. After creating the profile, select it and start Firefox in that profile.
Next, let's see where this profile actually is on your system. You can use the support information page to open that folder. Either:
- "3-bar" menu button > "?" button > Troubleshooting Information
- (menu bar) Help > Troubleshooting Information
- type or paste about:support in the address bar and press Enter
In the first table on the page, click the "Show Folder" button. This should launch a new window listing various files and folders in Windows Explorer.
Is it under C:\Users\your-user-name\AppData\Roaming\Mozilla\Firefox\Profiles ?
If so, success! In the future, Firefox will not disturb your Desktop at startup.
If not, hmm, what is going on?! Where is the new profile?
Note: When returning to the Profile Manager, you might be tempted to use the Delete Profile button. But... it's a bit too easy to accidentally delete your "real" profile, so I recommend resisting the temptation. If you do want to clean up later, I suggest making a backup of all your profiles first in case something were to go wrong.
Can you post the content of the profiles.ini file?
You should find the profiles.ini file in this hidden location:
- Windows: %AppData%\Mozilla\Firefox\
*C:\Users\<user>\AppData\Roaming\Mozilla\Firefox\
Windows hides some file extensions by default. Among them .html and .ini and .js and .txt and you may only see a file name without file extension. You can check the file extension (type) in the properties of the file in Windows Explorer via the right-click context menu.