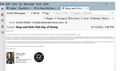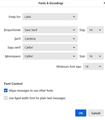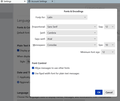Thunderbird 102.2.2 (64-bit)
I have a new HP... Ugh! (last one of those I'll ever buy) I have Thunderbird 102.2.2 (64-bit) loaded on it.... and Windows 11 When I type or receive messages All looks fine EXCEPT the message pane. The type is extremely tiny and I have to use the control + key several times to read it. I have tried going into the display settings -- Accessibility - > Text Size and I have tried System - > Display - > Display Resolution and I have tried System -> Display -> Help with Display -> Adjusting Font size... That works for everything EXCEPT the message pane where I read and write my messages... The text size in the message pane is so tiny I now keep a magnifying glass handy. IS THERE ANY WAY TO PERMANETLY INCREASE THE TEXT SIZE OF THE MESSAGE PANE? Thanks in advance! See attached:
Opaite Mbohovái (8)
Try clicking View>FontSize
You Said: "Try clicking View>FontSize "
Where is View>FontSize? I can't seem to find a "View" anywhere.. except as a "drop down" but there's no "font size" showing. I am constantly using the "Ctrl +" but I don't want to have to do that for every single email I get. Are you saying it should be in this version of Thunderbird? I look in the Tools dropdown menu and there's nothing there either. Note my previous tries. I've looked in "Composition" In General > Language and Appearance, I have Fonts set to Arial 12 point In General > Plain Text Messages it set to "Style Regular" and "Size" Bigger In HTML Style I have Font "Variable Width" Size "Large" In Composition and Addressing I don't see a "View" anywhere The Help page says there's a "Focus and View"... but I have yet to find those settings
Thanks for your help.
Do you see a menu bar (File, Edit, View,Go, Message, Events & Tasks, Tools, Help)? If not, right-click near top and select 'Menu bar'. From there, you should see the View option.
SITUATION REMAINS - Yes David, Sorry, I tried that, among my first attempts to create an adequate font size in the received message pane. (I'd forgotten I'd tried that. ) As you can see by the attached sample, It INCREASES the font size for EVERYTHING EXCEPT the message pane where the body of the text is. The Situation is this: I receive (or attempt to respond to) an email. The titles and fonts on every section of Thunderbird look great... EXCEPT the body of the message frame is too tiny to read and cannot be enlarged without using the Ctrl,+ keys.
The Ctrl + key works for that email only..
Each time I receive an email, I must click on the Ctrl + keys repeatedly until the text in the message pane is large enough to read SEE THE ATTACHED SAMPLE: My current configuration is: HP Laptop 17"; Windows 11; Thunderbird Version 102.2.2 (64-bit)
Solution: Make possible for the text on the Message Pane to be adjusted like all the other items on the Thunderbird system screen. (Could it be an HP problem? Or a Windows 11 problem?)
Let's work to find a baseline. There are HTML messages and plain text messages. When you are in compose window for HTML message, does the font appear large (that is the setting you defined)? Also, can you do a screenprint of your advanced settings at tools>Settings>general? I ask that because that is often where the issue is. At the top of that pane is a drop down menu, probably showing 'latin'. For now, set all font sizes to 16. Then click the dropdown menu and select 'other writing systems' and set all font sizes to 16 (being sure to use the exact same fonts as specified in 'latin'. See attached screenshots of mine, showing calibri 11 pt. Tell me if that changes what you see.
An aside: set the compose html setting back to its default of Medium. That isn't the issue and using that setting will annoy your recipients to no end. I have more options, but I look forward to your response.
David... Thanks! That, setting all the font sizes to 16 seems to have fixed the problem. I will post again to this thread if I notice it is still a situation. However, these changes seem to have worked. When I checked the email I have screen shots of.... it looks "normal!"
Good Work!!!
I felt that might be it. I had a post a few weeks ago of a person with similar issue.
I just had the same problem for my old eyes when I got a new laptop with Windows 11. I had already changed the default font to 16, but that didn't fix it. When I clicked the Advanced button, most of the other fonts were automatically changed to 16. But the single thing that needed to change was the minimum font size. The default was 12 and I changed it to 14, which works for me.