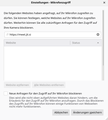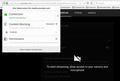How can I enable the microphone? The second method does not work for me
Firefox-Version: 74.0 (64-Bit) Operating system: Xubuntu 18.04
I want to participate in meetings with Teamviewer or in https://meet.jit.si. I want to enable my mike in the browser for that purpose.
I read the hint
https://support.mozilla.org/en…ng-microphone-permissions
but that does not work for me: After entering the URL into the dialogue,e.g.. https://meet.jit.si I am supposed to press ENTER. But then nothing happens!
I expect the entered URL to be added to the list below after pressing ENTER (this list was empty before in my case).
When I want to participate in such a meeting, I get a question whether I would allow the microphone to be used. Even if I allow it, meet.jit.si tells me that it could not use the microphone for an unspecified reason.
In the browser when trying to use such a connection, to the left of the URL there is a closed lock symbol and a red microphone symbol.
I have checked if the microphone works: I can record something with it using Audacity and if I activate the Pulseaudio-volume control I see a level indicator which reacts on sound heard by my microphone.
What must I do to enable the microphone for TeamViewer or other net meetings?
Svi odgovori (8)
perpetuum-mobile said
https://support.mozilla.org/en…ng-microphone-permissions
^ That's a broken link, which probably should be :
https://support.mozilla.org/en-US/kb/how-manage-your-camera-and-microphone-permissions
Still after step 6 of the corrected link the entered URL should move down to the list (which was empty before). My screenshot below shows the situation after I have pressed ENTER:
Would you please scroll down to the section :
"Using Firefox’s address bar to clear camera or microphone permissions for a site"
https://support.mozilla.org/en-US/kb/how-manage-your-camera-and-microphone-permissions
In German :
https://support.mozilla.org/de/kb/kamera-und-mikrofonberechtigungen-verwalten
Then, reload the page, and try again .....
Any luck ?
perpetuum-mobile said
Firefox-Version: 74.0 (64-Bit) Operating system: Xubuntu 18.04 I want to participate in meetings with Teamviewer or in https://meet.jit.si. I want to enable my mike in the browser for that purpose. I read the hint https://support.mozilla.org/en…ng-microphone-permissions but that does not work for me: After entering the URL into the dialogue,e.g.. https://meet.jit.si I am supposed to press ENTER. But then nothing happens! I expect the entered URL to be added to the list below after pressing ENTER (this list was empty before in my case). When I want to participate in such a meeting, I get a question whether I would allow the microphone to be used. Even if I allow it, meet.jit.si tells me that it could not use the microphone for an unspecified reason. In the browser when trying to use such a connection, to the left of the URL there is a closed lock symbol and a red microphone symbol. I have checked if the microphone works: I can record something with it using Audacity and if I activate the Pulseaudio-volume control I see a level indicator which reacts on sound heard by my microphone. What must I do to enable the microphone for TeamViewer or other net meetings?
In my case, it is Firefox 68.6.0esr (64-bit) on Debian 10.3 (buster). I am trying to set up both camera and mircophone for a Youtube Live stream. Referencing the corrected link: nothing shows up in the address bar for either mic or camera, can't setup anything there. In the preferences->settings for either device, entering a URL and return does nothing.
Both the camera and mic work fine, for example using Zoom works as expected.
Regarding the suggestion to 'Scroll down to the section...' please see the attached screenshot.
ramjr said
Regarding the suggestion to 'Scroll down to the section...' please see the attached screenshot.
You need to click on the little black arrow on the dropdown (next to 'Connection') and then on "More Information", which will take you to "Page Info".
Click on the 'Permissions" tab and scroll down to "Use the Camera" and "Use the Microphone" - uncheck "Use Default" and check "Allow".
Then close and restart Firefox.
OK, that did it.
Thanks.