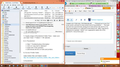How can I manage six email accounts WITHOUT them all appearing (twice) in the Folders column?
How can I manage six email accounts WITHOUT them all appearing (twice) in the Folders column? All I need is ONE INBOX (like Windows Mail used to do) ... I can see in the 'Account' column of each message which email account it's using. Then, I either junk or read the message, followed by delete or file to one of my created folders. As it is, half my page is depth is taken up by 12 lines of Account names !!!
Wubrane rozrisanje
Hi bclnet
re: 1. Paste the info as described for 2. in a reply box in this forum. Then click on 'browse' button located below, select the jpg image file and click on 'Open'. (You need to have entered some text before posting an image, hence why I say add the info for 2., then add image.)
re 2. After clicking 'copy text to clipboard', you go to this forum question (click on 'Post a Reply' link in this email) then right click in the Reply comment box and select 'Paste'. It will paste the info you copied to the cilpboard.
Wšě wotmołwy (9)
You can unify the inbox, go to View >> Folder >> Unified
That still leaves SIX lines of Account names down the side. All I want is ONE INBOX ... (I can see which account each message belongs to in the 'Account' column...)
Pop mail accounts: Each pop mail account connects with server and only looks at the Inbox folder for new mail, then downloads the emails to the mail account Inbox. Pop mail accounts store emails on your computer and so it is possible to make them use a Global Inbox such as Local Folders Inbox. This means all incoming mail is downloaded into one Inbox and you do not see all the different accounts.
IMAP mail accounts Imap mail accounts work differently. When you connect to the server, you get a remote view of all the folders on the server. When you choose to read an email, the folder synchronises with the server and downloads to a temporary cache in order for you to read the email. But the email is not stored on your computer, it is stored on the server. You can get a copy of the email stored into Local Folders and remove the email off the server. Then that email is on your computer. You can also synchronize the folder for 'offline' use. This creates a copy of the folder and it's emails on your computer. You can read, delete etc emails in that folder, but it will resynch with the server folder to update the server, so that both are the same. Because each IMAP account is individually connecting with it's own server to access emails in folders stored on the server, these accounts cannot be used as a Global Account. Some people prefer the Unified view as previously mentioned.
Option: Use message filters to create a single inbox
You could create a message filter in each account that automatically moves any new mail to the inbox in Local Folders, so the email is now stored on your computer. That would work with both POP and IMAP accounts. The main limitations is that it is not useful if you get new messages in other folders in an IMAP account. So you would need to make sure that IMAP accounts only get mail incoming to the server Inbox. Then you would need to create folders in Local Folders to store all the emails. For IMAP mail accounts, this means the accounts will still be visible in the Folder Pane, but you can force the emails to appear in one Inbox in Local Folders.
Please note that if you move emails off the server and store them in Local Folders you would need to make sure they are backed up.
Info on Global Inbox:
Info explaining IMAP:
Pop mail account Backup:
IMAP mail account backup:
Wot Toad-Hall
... recently back from holiday, hence time delay . . . I created a 'Local Folders Inbox' and directed each account to it ... that's fine - all emails now come into one global Inbox ... BUT ... my left-hand folders column is still cluttered up with all the original accounts on show. My OWN folders, for filing and storage, therefore don't start to appear until way down the page . . . this is just so 'clunky'.
I'm a bit confused.
re ' I created a 'Local Folders Inbox'
Local Folders is already set up. So you did not need to 'create' this.
You needed to copy all emails from Pop mail accounts into Local Folders Inbox. Then "Tools -> Account Settings -> Server Settings" and click on the "Advanced" button. A dialog box will then pop open.
select "Global Inbox (Local Folders Account)" and click "OK".
Do this for each POP mail account. Then click on OK
Immediately, close and reopen Thunderbird before downloading anything.
Then GetMail.
You should only see 'Local Folders' and any IMAP mail accounts in left Folder Pane.
Make sure you have settings 'View' > 'Folders' > 'All'
Please supply some info to understand why you seem to double of everything.
1. Supply image of thunderbird Folder Pane - make sure you have 'View' > 'Folders' > 'All' selected.
2. In Thunderbird
- Help > Troubleshooting Information
- click on 'copy text to clipboard'
- paste info in this question
- edit/remove all info on fonts and printers
3. Access Profile Folder.
make hidden files and folders visible:
In thunderbird
- Help > Troubleshooting Information
- click on 'show Folder'
- a window opens showing Profile folder
- Close Thunderbird now.
- click on 'Mail' folder
Please show image of what you have in the Mail folder or tell me exactly what you have in that folder. It will list all mail accounts.
Wot Toad-Hall
THANK YOU TOAD-HALL FOR EMAILING ME . . . . I followed up on your first email, and seem to have solved most of my problems . . . You have just sent me a second email, asking me to send various info, but it's a 'no-reply' email address, so I really don't know what to do. (After, 'copy text to clipboard', for example, where am I supposed to, 'paste info in this question'?) --- I've been trying for almost 45 minutes to upload a screenshot JPG, but it doesn't seem to want to load. Sending anyway . . . Sorry to be a pain . . . .
Wubrane rozrisanje
Hi bclnet
re: 1. Paste the info as described for 2. in a reply box in this forum. Then click on 'browse' button located below, select the jpg image file and click on 'Open'. (You need to have entered some text before posting an image, hence why I say add the info for 2., then add image.)
re 2. After clicking 'copy text to clipboard', you go to this forum question (click on 'Post a Reply' link in this email) then right click in the Reply comment box and select 'Paste'. It will paste the info you copied to the cilpboard.
Thank-you Toad-Hall, I'm not quite sure what I've done, but everything SEEMS to be sorted now (??!!?), having deleted my self-created "Global Inbox" --
But, for you to see as requested, I have attached my screenshot jpg from yesterday . . . that was before I finally managed to get rid of the "Global Inbox" I had created under 'Local Folders' (this was what I had understood I should do from a previous post...) -- It's all looking now as I wanted, and a few test emails I've sent & received to myself seem to be OK ... fingers crossed!! -- Thank-you again for your help.
Application Basics
Name: Thunderbird Version: 24.4.0 User Agent: Mozilla/5.0 (Windows NT 6.3; WOW64; rv:24.0) Gecko/20100101 Thunderbird/24.4.0 Profile Folder: Show Folder
(Local drive) Application Build ID: 20140316131045 Enabled Plugins: about:plugins Build Configuration: about:buildconfig Crash Reports: about:crashes Memory Use: about:memory
Mail and News Accounts
account1:
INCOMING: account1, , (pop3) pop3.uwclub.net:110, alwaysSTARTTLS, passwordCleartext
OUTGOING: smtp.uwclub.net:25, plain, passwordCleartext, true
account2:
INCOMING: account2, , (none) Local Folders, plain, passwordCleartext
account3:
INCOMING: account3, , (pop3) pop3.uwclub.net:110, alwaysSTARTTLS, passwordCleartext
OUTGOING: smtp.uwclub.net:25, plain, passwordCleartext, true
account5:
INCOMING: account5, , (pop3) pop.lineone.net:110, plain, passwordEncrypted
OUTGOING: smtp.lineone.net:25, plain, passwordCleartext, true
account6:
INCOMING: account6, , (pop3) mailhost.utilitywarehouse.org.uk:110, alwaysSTARTTLS, passwordCleartext
OUTGOING: smtp.uwclub.net:25, plain, passwordCleartext, true
account7:
INCOMING: account7, , (pop3) pop3.go-plus.net:110, alwaysSTARTTLS, passwordCleartext
OUTGOING: smtp.go-plus.net:25, plain, passwordCleartext, true
account8:
INCOMING: account8, , (pop3) pop.mail.yahoo.com:995, SSL, passwordCleartext
OUTGOING: smtp.mail.yahoo.com:465, SSL, passwordCleartext, true
account9:
INCOMING: account9, , (pop3) pop3.uwclub.net:110, alwaysSTARTTLS, passwordCleartext
OUTGOING: uit.telenet.be:25, plain, passwordCleartext, true