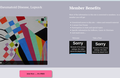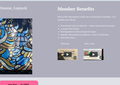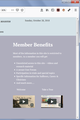Embedded vimeo link incorrectly displays privacy notice
One of the sites I support now reports (incorrectly) that the video cannot be played due to privacy setting (see first uploaded image). This only happens in Firefox
Chrome doesn't have this issue; see second uploaded image.
All this worked ok in Firefox until recently Thanks
Kiválasztott megoldás
Still working for me in Firefox 63 on Windows 7. Attached screenshot is from a test profile, but it also works in my regular profile.
If a site is generally known to work in Firefox, these are standard suggestions to try when it stops working normally:
Double-check content blockers: Firefox's Content Blocking / Tracking Protection feature and extensions that counter ads and tracking may break websites that weren't built to operate normally without the blocked components.
Do you see a shield icon toward the left end of the address bar, near the lock icon? More info on managing the Tracking Protection feature in this article: What happened to Tracking Protection?.
Extensions such as Adblock Plus, Blur, Disconnect, Ghostery, NoScript, Privacy Badger, uBlock Origin or uMatrix should provide toolbar buttons to manage blocked content in a page. There may or may not be a number on the icon indicating the number of blocked items; you may need to click the button to see what's going on and test whether you need to make an exception for this site.
Cache and Cookies: When you have a problem with one particular site, a good "first thing to try" is clearing your Firefox cache and deleting your saved cookies for the site.
(1) Clear Firefox's Cache
See: How to clear the Firefox cache
If you have a large hard drive, this might take a few minutes.
(2) Remove the site's cookies (save any pending work first). While viewing a page on the site, try either:
- right-click (on Mac Ctrl+click) a blank area of the page and choose View Page Info > Security > "Clear Cookies and Site Data"
- (menu bar) Tools > Page Info > Security > "Clear Cookies and Site Data"
- click the padlock or "i" icon in the address bar, then the ">" button, then More Information, and finally the "Clear Cookies and Site Data" button
In the dialog that opens, you will see one or more matches to the current address so you can remove the site's cookies individually without affecting other sites.
Then try reloading the page. Does that help?
Testing in Firefox's Safe Mode: In its Safe Mode, Firefox temporarily deactivates extensions, hardware acceleration, and some other advanced features to help you assess whether these are causing the problem.
If Firefox is not running: Hold down the Shift key when starting Firefox. (On Mac, hold down the option/alt key instead of the Shift key.)
If Firefox is running: You can restart Firefox in Safe Mode using either:
- "3-bar" menu button > "?" Help > Restart with Add-ons Disabled
- (menu bar) Help menu > Restart with Add-ons Disabled
and OK the restart.
Both scenarios: A small dialog should appear. Click "Start in Safe Mode" (not Refresh).
Any improvement?
Válasz olvasása eredeti szövegkörnyezetben 👍 0Összes válasz (1)
Kiválasztott megoldás
Still working for me in Firefox 63 on Windows 7. Attached screenshot is from a test profile, but it also works in my regular profile.
If a site is generally known to work in Firefox, these are standard suggestions to try when it stops working normally:
Double-check content blockers: Firefox's Content Blocking / Tracking Protection feature and extensions that counter ads and tracking may break websites that weren't built to operate normally without the blocked components.
Do you see a shield icon toward the left end of the address bar, near the lock icon? More info on managing the Tracking Protection feature in this article: What happened to Tracking Protection?.
Extensions such as Adblock Plus, Blur, Disconnect, Ghostery, NoScript, Privacy Badger, uBlock Origin or uMatrix should provide toolbar buttons to manage blocked content in a page. There may or may not be a number on the icon indicating the number of blocked items; you may need to click the button to see what's going on and test whether you need to make an exception for this site.
Cache and Cookies: When you have a problem with one particular site, a good "first thing to try" is clearing your Firefox cache and deleting your saved cookies for the site.
(1) Clear Firefox's Cache
See: How to clear the Firefox cache
If you have a large hard drive, this might take a few minutes.
(2) Remove the site's cookies (save any pending work first). While viewing a page on the site, try either:
- right-click (on Mac Ctrl+click) a blank area of the page and choose View Page Info > Security > "Clear Cookies and Site Data"
- (menu bar) Tools > Page Info > Security > "Clear Cookies and Site Data"
- click the padlock or "i" icon in the address bar, then the ">" button, then More Information, and finally the "Clear Cookies and Site Data" button
In the dialog that opens, you will see one or more matches to the current address so you can remove the site's cookies individually without affecting other sites.
Then try reloading the page. Does that help?
Testing in Firefox's Safe Mode: In its Safe Mode, Firefox temporarily deactivates extensions, hardware acceleration, and some other advanced features to help you assess whether these are causing the problem.
If Firefox is not running: Hold down the Shift key when starting Firefox. (On Mac, hold down the option/alt key instead of the Shift key.)
If Firefox is running: You can restart Firefox in Safe Mode using either:
- "3-bar" menu button > "?" Help > Restart with Add-ons Disabled
- (menu bar) Help menu > Restart with Add-ons Disabled
and OK the restart.
Both scenarios: A small dialog should appear. Click "Start in Safe Mode" (not Refresh).
Any improvement?