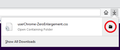Firefox 78 adressbar enlargment - how to disable - old method does not work any more!!!
how to disable adressbar enlargment in Firefox 78???
THANKS :)
Összes válasz (3)
Hi haviji9345, there is a new way to prevent the bar from expanding until Firefox shows a list. The list could be triggered by:
- Click in the address bar to drop the Top Sites list
- Type in the address bar to generate matches
There is a checkbox for the Top Sites list on the Options/Preferences page:

Reduce Animations
Firefox 78 will not initially animate/enlarge when the cursor enters the box *if* you have a system-level preference for reduced animations. You also can create a new preference in about:config if you do not have the option to set it at the system level. Here's how:
(1) In a new tab, type or paste about:config in the address bar and press Enter/Return. Click the button accepting the risk.
(2) In the search box in the page, type or paste the new preference name
ui.prefersReducedMotion
If this preference was already created and shows a value of 0, skip to step (4).
(3) On the bar with the preference name, click the radio button next to Number and click the + button to add the preference. Then Firefox should display the new value.
(4) Set the value to 1 (double-click to edit if necessary) and click the blue checkmark button or press Enter to save the change.
Screenshot sequence attached for reference.
Note: This may suppress some other animations. If you notice important animation feedback missing after this change, you might need to undo it.

If you don't want the bar to enlarge ever, even when you are typing in it, then there is no official setting or solution for that, you still need to override the behavior using a userChrome.css file. This is a community-developed workaround.
Restyling the Address Bar to Prevent Enlargement
In Firefox 78+, the only method to completely eliminate or limit the "enlargement" effect is to apply custom style rules using a userChrome.css file. I realize if it's your first UI hack, that all sounds like a foreign language. It's a little bit involved, so please set aside 10 quiet minutes to work through it.
(For anyone who already has a userChrome.css file set up, you just need to add the rules you downloaded under (A) to your file.)
(A) Download a rules file
https://www.userchrome.org/samples/userChrome-ZeroEnlargement.css
Use the downloads list on the toolbar to open the downloads folder directly to the new userChrome.css file. (See attached screenshot)
Minimize that file browser window for later reference.
(B) Create a new chrome folder in your profile folder
The following article has the detailed steps for that (#1, #2, and I recommend #3)
https://www.userchrome.org/how-create-userchrome-css.html
I have videos for both Windows and Mac in case the text is not clear.
(C) Move the userChrome-ZeroEnlargement.css file you downloaded in Step A into the chrome folder you created in Step B
(D) If you do not already have a userChrome.css file, Rename the userChrome-ZeroEnlargement.css file
Right-click userChrome-ZeroEnlargement.css and choose Rename. Carefully remove -ZeroEnlargement and press Enter to save your change. The final file name needs to be userChrome.css or Firefox will never find it.
(E) Set Firefox to look for userChrome.css at startup -- see step #6 in the above article.
The next time you exit Firefox and start it up again, it should discover that file and apply the rules.
Success?
Once you start tweaking the interface this way, you'll probably find more and more things you want to do. I suggest bookmarking the pages where you get the code for future reference because changes to Firefox may break them and it's easier to request an update if you can find the source.
Firefox 63+ has support for "@media (prefers-reduced-motion)" and you can create a new Number pref on the about:config page named ui.prefersReducedMotion to enable or block some animations.
In Firefox 78+ this includes the location bar breakout.
- set the value to 1 if you want to block animations
ui.prefersReducedMotion = 1 - https://developer.mozilla.org/en/Web/CSS/@media/prefers-reduced-motion
You can open the about:config page via the location/address bar. You can accept the warning and click "I accept the risk!" to continue.