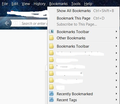Transfer bookmarks from Firefox and Comodo Dragon to IceDragon
I just downloaded IceDragon and want to transfer all my bookmarks out of Comodo Dragon into Ice. Well all instructions say upper left corner click on dragon icon but there isn't any icon there to click on. Howe can I transfer my bookmarks so I can get rid of Comodo Dragon for this lighter browser? I am uploading picture of the open browser so you can see no icon upper left. Thanks
Chosen solution
At the top, where it says Show All Bookmarks, that's the missing link.
Then assuming IceDragon is based on Firefox code, you can use the "backup" format, which is slightly more complete than the cross-browser "export" format:
- Restore bookmarks from backup or move them to another computer
- Export Firefox bookmarks to an HTML file to back up or transfer bookmarks
All Replies (4)
To open the Bookmarks Manager, press the Alt or F10 key bring up the tool bar, and select Bookmarks. Hot key is <Control>(Mac=<Command>) <Shift> B.
Once the window is open, at the top of the page, press the button labeled Import and Backup. Select Export Bookmarks To HTML, and follow the prompts and save it to a HTML file. Copy the file to another computer. Repeat the instructions above, BUT select Import Bookmarks From HTML,
FredMcD said
To open the Bookmarks Manager, press the Alt or F10 key bring up the tool bar, and select Bookmarks. Hot key is <Control>(Mac=<Command>) <Shift> B. Once the window is open, at the top of the page, press the button labeled Import and Backup. Select Export Bookmarks To HTML, and follow the prompts and save it to a HTML file. Copy the file to another computer. Repeat the instructions above, BUT select Import Bookmarks From HTML,
Hi and thank you I am able to now see the bookmark but I can not find the import/export. Here is what my screen shows. Again thank you for this help.
Chosen Solution
At the top, where it says Show All Bookmarks, that's the missing link.
Then assuming IceDragon is based on Firefox code, you can use the "backup" format, which is slightly more complete than the cross-browser "export" format:
jscher2000 said
At the top, where it says Show All Bookmarks, that's the missing link. Then assuming IceDragon is based on Firefox code, you can use the "backup" format, which is slightly more complete than the cross-browser "export" format:
Thank you It was in the "show all bookmarks" so I imported what I had saved to HTLM and had placed on my desktop and they imported nicely but what a darn mess so I have tons of work to do setting them up neatly since I am anal lol. Thank you guys for all the help.