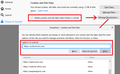Outlook Live Not Working Properly In Firefox
About 3 weeks or so ago I started to have problems using Firefox to open my windows.live.com emails. I can open windows live (it is slow) and all my emails show but if I try to open an inbox email or even a junk email, Firefox tries for a minute or more the gives up and doesn't open the email. I have tried to re-fresh Firefox but that doesn't change anything.
If I use Google Chrome everything works fine.
I am using a Lenovo ThinkPad running Windows 10 Home, Version 20H2
Thanks - pj
Chosen solution
Hi pj, is that the same as https://outlook.live.com/mail/ ?
One known issue is that the site is sensitive to cookie restrictions, so if you have checked the box to "Delete cookies and site data when Firefox is closed" you need to add an exception for the specific site that has the issue (whether that is windows.live.com or outlook.live.com) using the "Manage Exceptions" button.
These screenshots are old now, but this is the general idea (click Allow after entering the site):

Otherwise, if a site is generally known to work in Firefox, these are standard suggestions to try when it stops working normally:
Double-check content blockers: Firefox's Tracking Protection feature, and extensions that counter ads and tracking, may break websites that embed third party content (meaning, from a secondary server).
(A) The shield icon toward the left end of the address bar usually turns a bit purplish when content is blocked. Click the icon to learn more or make an exception. See: Enhanced Tracking Protection in Firefox for desktop.
(B) Extensions such as Adblock Plus, Blur, Disconnect, DuckDuckGo Privacy Essentials, Ghostery, NoScript, Privacy Badger, uBlock Origin or uMatrix usually provide a toolbar button to manage blocked content in a page. There may or may not be a number on the icon indicating the number of blocked items; you sometimes need to click the button to see what's going on and test whether you need to make an exception for this site.
Cache and Cookies: When you have a problem with one particular site, a good "first thing to try" is clearing your Firefox cache and deleting your saved cookies for the site.
(1) Clear Firefox's Cache
See: How to clear the Firefox cache
If you have a large hard drive, this might take a few minutes.
(2) Remove the site's cookies (save any pending work first). While viewing a page on the site, click the lock icon at the left end of the address bar. After a moment, a "Clear Cookies and Site Data" button should appear at the bottom. Go ahead and click that.
In the dialog that opens, you will see one or more matches to the current address so you can remove the site's cookies individually without affecting other sites.
Then try reloading the page. Does that help?
Testing in Firefox's Safe/Troubleshoot Mode: In this mode, Firefox temporarily deactivates extensions, hardware acceleration, any userChrome.css/userContent.css files, and some other advanced features to help you assess whether these are causing the problem.
If Firefox is running:
You can restart Firefox in Safe/Troubleshoot Mode using either:
- "3-bar" menu button > Help > Troubleshoot Mode... (before Fx88: Restart with Add-ons Disabled)
- (menu bar) Help menu > Troubleshoot Mode... (before Fx88: Restart with Add-ons Disabled)
and OK the restart. A small dialog should appear. Click the Open button (before Fx88: "Start in Safe Mode" button).
If Firefox is not running:
Hold down the Shift key when starting Firefox. (On Mac, hold down the option/alt key instead of the Shift key.) A small dialog should appear. Click the Open button (before Fx88: "Start in Safe Mode" button).
Note: Don't use the Refresh without first reviewing this article to understand what will be deleted: Refresh Firefox - reset add-ons and settings.
Any improvement?
Read this answer in context 👍 0All Replies (6)
Chosen Solution
Hi pj, is that the same as https://outlook.live.com/mail/ ?
One known issue is that the site is sensitive to cookie restrictions, so if you have checked the box to "Delete cookies and site data when Firefox is closed" you need to add an exception for the specific site that has the issue (whether that is windows.live.com or outlook.live.com) using the "Manage Exceptions" button.
These screenshots are old now, but this is the general idea (click Allow after entering the site):

Otherwise, if a site is generally known to work in Firefox, these are standard suggestions to try when it stops working normally:
Double-check content blockers: Firefox's Tracking Protection feature, and extensions that counter ads and tracking, may break websites that embed third party content (meaning, from a secondary server).
(A) The shield icon toward the left end of the address bar usually turns a bit purplish when content is blocked. Click the icon to learn more or make an exception. See: Enhanced Tracking Protection in Firefox for desktop.
(B) Extensions such as Adblock Plus, Blur, Disconnect, DuckDuckGo Privacy Essentials, Ghostery, NoScript, Privacy Badger, uBlock Origin or uMatrix usually provide a toolbar button to manage blocked content in a page. There may or may not be a number on the icon indicating the number of blocked items; you sometimes need to click the button to see what's going on and test whether you need to make an exception for this site.
Cache and Cookies: When you have a problem with one particular site, a good "first thing to try" is clearing your Firefox cache and deleting your saved cookies for the site.
(1) Clear Firefox's Cache
See: How to clear the Firefox cache
If you have a large hard drive, this might take a few minutes.
(2) Remove the site's cookies (save any pending work first). While viewing a page on the site, click the lock icon at the left end of the address bar. After a moment, a "Clear Cookies and Site Data" button should appear at the bottom. Go ahead and click that.
In the dialog that opens, you will see one or more matches to the current address so you can remove the site's cookies individually without affecting other sites.
Then try reloading the page. Does that help?
Testing in Firefox's Safe/Troubleshoot Mode: In this mode, Firefox temporarily deactivates extensions, hardware acceleration, any userChrome.css/userContent.css files, and some other advanced features to help you assess whether these are causing the problem.
If Firefox is running:
You can restart Firefox in Safe/Troubleshoot Mode using either:
- "3-bar" menu button > Help > Troubleshoot Mode... (before Fx88: Restart with Add-ons Disabled)
- (menu bar) Help menu > Troubleshoot Mode... (before Fx88: Restart with Add-ons Disabled)
and OK the restart. A small dialog should appear. Click the Open button (before Fx88: "Start in Safe Mode" button).
If Firefox is not running:
Hold down the Shift key when starting Firefox. (On Mac, hold down the option/alt key instead of the Shift key.) A small dialog should appear. Click the Open button (before Fx88: "Start in Safe Mode" button).
Note: Don't use the Refresh without first reviewing this article to understand what will be deleted: Refresh Firefox - reset add-ons and settings.
Any improvement?
Thanks ... I had to add outlooklive.com to Settings>Privacy & Security>Block Popup Windows>Exceptions and it now seems to be working fine.
Not sure what or how that setting changed over the past month but all good now!
Cheers - Peter
Thanks for the suggestions but nothing seems to work so going to have to go back to Chrome as my web browser as I can't live with this :-(
pj
Hi Peter, what changed? Is this still an Outlook problem or a more general problem?
I don't know of any settings that have changed. I started to having the problem with outlook.live.com in FireFox about 3 months ago(?). Using Firefox outlook.live.com opens ok but slowly and then displays the emails but can't open individual emails. It looks like data is being transferred slowly but eventually the email tab opens but it is blank.
I do not have this problem with another websites when using FireFox. When I open outlook.live.com in Chrome ... no issues.
Thanks - pj
Hi Peter, I haven't noticed any unusual slowness, but I rarely go into Outlook Web App online.