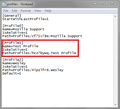After upgrading my firefox today I lost all my bookmarks and browsing history. How can I recover these?
Today Feb15th after prompting I chose to upgrade my firefox browser. However on starting up the new version, to my dismay, my bookmarks have disappeared (I had a lot) and my web browser history. After some research Mozilla states that bookmarks and web history is stored in the file places.sqlite file. How do I recover bookmarks and history from this file? My places.sqlite file is over 10 Mb in size which suggests to me that info is inside it. I'd be grateful for any and all assistance.
Wszystkie odpowiedzi (9)
With a file size of 10mb, it is likely that the place.sqlite has your data in it. My file is about 61mb and I have very few bookmarks.
Firefox automatically creates backups of your bookmarks, which can be helpful if your bookmarks are lost or missing. To recover them, follow the instructions below.
- Use one of these methods to open the Bookmarks Library window:
- Firefox 29 and above: Click the Bookmarks button
 and select Show All Bookmarks.
and select Show All Bookmarks.
- Previous Firefox versions: Click the Firefox button and click on Bookmarks. (If you don't have a Firefox button, click the Bookmarks button
 or Bookmarks menu item and select Show All Bookmarks.)
or Bookmarks menu item and select Show All Bookmarks.)
- Firefox 29 and above: Click the Bookmarks button
- At the top of the Library window, click on Import and Backup and select Restore.
- Click the date of the bookmark backup you want to recover.
- In the new window that appears, click OK.
- Your bookmarks from the selected date should now be restored.
For more information, see the Restore bookmarks from backup or move them to another computer article. For other solutions, see the Recover lost or missing Bookmarks article.
Did this fix your problems? Please report back to us!
Thanks for responding but when I click Import and backup, then Restore, then Choose File it is not showing any json file. Is there a way I can create a json file containing the info in the places.sqlite file?
Sadly, there is not. As I said before, it is highly unlikely that your old data is stored in that file given the low size of your file.
Did Firefox happen to create a second profile during the update? If it did, your data could be on the old profile.
I always presumed that upgrading a browser kept content intact using bookmarks and web history. I wish I hadn't upgraded today :(. I see another profile containing a places.sqlite file which is 20.5 mB in size. I only kept web history from certain sites - the rest I manually deleted. There must be some way I can import this data into my browser???
That old profile is likely your original profile and for some reason, Firefox created a new profile for you to use. You should still be able to access the old profile by doing the following:
- Close all Firefox windows
- Open the Windows run dialog
- Run
firefox.exe -Pto open the Firefox profile manager - Select the profile that is not the default
- Click Start Firefox
Firefox should open and it should load your user data in it. If this is the case, you can set that Firefox profile as the default, by doing the following:
- Close all Firefox windows
- Open the Windows run dialog
- Run
firefox.exe -Pto open the Firefox profile manager - Select the profile that is not the default
- Check Use the selected profile without asking at startup
- Then click the Start Firefox button
This means that Firefox will now load your Firefox profile without going through the profile manager.
Warning: To avoid data loss, please do not delete any Firefox profiles at this point.
We're getting closer to the solution. I've followed your instructions but I only see one profile that can be chosen - the current one. I don't see the original profile. I want to choose that original profile. Is there a way I can make that second profile appear in the list so I can choose to make it the default profile? Can I create a new profile and link this to the original profile?
It sounds like your Firefox profile configuration file was reset during the update. This is the file that points the profile manager to the profile folder.
To fix the file, please do the following:
- Open your Firefox profile
- Close Firefox
- Navigate up two folder levels, to the general Firefox application data (will have Profiles and Crash Reports folders)
- Make a copy of the
profiles.inifile and store it somewhere safe as a backup - Open the original
profiles.inifile using Notepad - At the bottom of the document, add another profile block by adding the following code:
[Profile#]
Name=name
IsRelative=1
Path=Profiles/profile folder name
The # will be the next number after your other profile's number. The name will be whatever you want to name your profile. The profile folder name will be the folder name of your profile folder. Save the changes to the file and load Firefox. If this does not work, replace the modified version of that file with the original that you backed up.
Alternatively, you could create a new profile using the profile manager. Then you can delete the contents of the profile folder that you just created and copy the files of the original Firefox profile into that folder.
I hope my instructions aren't too confusing. I feel like I may have explained some stuff kind of strange, so if you need further explanation, please let me know.
Also, sorry for any inconvenience caused by this issue. Updates are usually not this difficult, so I'm not really sure what happened during your update.
Here is what my profiles.ini file looks like for reference.
You will essentially be creating a new block, as highlighted in the red, but with your own details.
Your issue can be similar to the one posted in this question. In short: you might have used the Refresh feature, and something didn’t go quite right. A software update should not do anything with profiles at all.
Using the Refresh feature (maybe unconsciously) recreates your profile and removes the old one’s entry from your Profile Manager, looking as if your bookmarks are lost - Refreshing literally replaces and also renames it - hence you won’t find it in the default %APPDATA%\Mozilla\Firefox\Profiles location, nor in profile.ini. However, you should in that case have a folder called "Old Firefox Data" on your desktop, which is the exact copy of your old profile. Did you check if there is one?
A 10MB size for the places.sqlite file is not very big - 60MB is about the size of the one in my default profile, but I have some other profiles containing 10MB places files including bookmarks so I’m not sure if size is a clear indication to find out which one is the one from your old profile. However and if you didn’t find the old profile folder above, you can do a file search on your harddisk and see if there are any other instances of this file.
Always be careful when importing and overwriting files when you think something is missing, unless creating backups of vital files or folders first. Most often, your Firefox data is not lost, but trouble starts when humans get nervous and interfere.