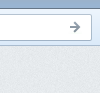Hide go arrow in navigation bar, can't seem to find the selector to edit in userChrome.css
I used edits to userChrome.css to hide several items from the address bar, but I can't seem to find the right selector for the arrow that appears when you start typing in the address bar. So now it is the only thing there and it's driving me crazy. I have spent over an hour trying to figure it out with inspector addons and searching the web. I'm about to lose my mind. Obviously this is an insignificant thing to spend more than an hour on. Hopefully you can help me solve it relatively quickly.
Todas as respostas (11)
This code in userChrome.css should do it.
Add this code to the userChrome.css file below the default @namespace line.
@namespace url("http://www.mozilla.org/keymaster/gatekeeper/there.is.only.xul"); /* only needed once */
#urlbar .autocomplete-history-dropmarker { display:none!important; }
Thanks for the quick reply! I believe that is for the down arrow. I struggled for a while to remove that one too, but I already have that in my userChrome.css. I mean the right arrow that looks like ->. It only appears when you type in the address bar.
Do you mean the (green) 'Go' button?
That Go button is by default part of the combined Stop/Reload/Go button and has id: #urlbar-go-button
Do you have the other two buttons (Stop and Reload) still somewhere on the Navigation Toolbar or did you drag them in the toolbar palette?
Modificado por cor-el a
No there is a gray right arrow that has a green hover over effect. Within the textbox. It only appears when you start typing. I restarted without my customizations (which had hidden the refresh icon), and it looks like the refresh icon may actually be changing its icon. Or perhaps it's just being hidden and a new element is replacing it in the same position.
Yes, that is the Go button. That button appears when you edit the URL on the location bar and can be used instead of the enter key.
Did you try that selector?
#urlbar-go-button { display:none!important; }
I had tried that with no luck, even though
#urlbar-reload button {display: none !important; }
successfully hid the reload button inside the textbox. I looked nearby under <hbox id="urlbar-icons"> and found the selector for the actual image used for the go button:
#go-button { display:none!important; }
Using that, it worked just fine. Odd that it would work for urlbar-reload-button and not for urlbar-go-button. All 3 of the buttons have the same class, chromeclass-toolbar-additional. Also tried hiding that and it didn't work.
Whether or not it makes sense, I have a working solution. Thanks for the help!
Modificado por cor-el a
missing a - on the urlbar-reload-button in my post above.
There are two 'go' buttons.
The #urlbar-go-button is used when the combined Stop and Reload button are displayed in the location bar and the #go-button is used if you have moved the Stop and Reload buttons elsewhere.
Sure enough. I had dragged off the stop and reload buttons. Learned some things that may be useful to someone.
If you have not removed the reload and stop buttons, you can expose them with right click > customize... When you exit customizing, those two buttons are combined into the address bar (textbox) itself if the reload button is to the left. If you change the order of the buttons (put stop to the left), they will no longer auto-combine and will remain separate buttons outside the textbox.
I also had the buttons be combined to a button outside of the textbox a few different times, but I never could figure out what combination of things or order of steps would cause it. There were times where I would re-order the stop and reload buttons, click done, right click > customize, re-order them again, and then rather than combining into the textbox they would combine into a separate button.
So if you are like me and you just wanted to remove all buttons period, you can just drag off the reload and stop buttons and then use the #go-button selector. If you are wanting to just remove one or the other, be prepared to experiment. Perhaps my situation is complicated by some addons or about:config modifications I did in the past and it is normally more straightforward.
Here are all my userChrome.css modifications, in case anyone interested might stumble on this. Remove the backticks, wasn't sure how to format this properly.
This go button is only used if the stop and refresh buttons are on the navigation toolbar and the refresh button is to the left. That will cause them to be combined into a button within the textbox. If the stop button is on the right, they will stay separate buttons outside the textbox.
`#urlbar-go-button { display: none !important; }
For a clean, full-width url bar, drag all buttons off the navigation toolbar and use the following modifications.
`#urlbar-reload-button { display: none !important; }
`#urlbar-stop-button { display: none !important; }
`#star-button { display: none !important; }
`#identity-box { display: none !important; }
`#urlbar { padding: 5px 8px !important; margin: 1px !important; }
`.autocomplete-history-dropmarker { display: none !important; }
`#go-button { display:none !important; }
Disable automatic display of tab bar when mouse nears the top in full-screen mode
`#fullscr-toggler { display:none!important; }
Add a little extra horizontal padding to the folders and shortcuts on the bookmarks bar, and a little extra vertical padding to the bookmarks and folders within the folders on the bookmarks bar.
`#personal-bookmarks .bookmark-item {
padding: 8px 8px !important;
}
`#personal-bookmarks .bookmark-item menupopup .menuitem-iconic {
padding: 3px 0 !important;
}
`#personal-bookmarks .bookmark-item menu {
padding: 3px 0 !important;
}
Modificado por darylnagode a
Some other handy tricks and information:
To find out what you want to modify, you can open chrome://browser/content/browser.xul and use an inspector like FireBug to find what selectors you need. The easiest way to get to the userChrome.css file is to open about:support, then click 'Show Folder' in the top table. Then you can just navigate to /chrome/userChrome.css. If you have never made modifications to the userChrome file, it may be titled userChrome-example.css. You can just rename it to userChrome.css.
Some of my favorite about:config tricks:
If you want the old options page in a separate window (instead of the new layout in a tab), change browser.preferences.inContent to false.
If you want to disable the animation of the top toolbars when going to fullscreen, change browser.fullscreen.animateUp to 0.
To disable the new 'new tab' page, you can click on the icon near the top right of the page. But then you still have an icon there instead of a blank page. If you are OCD like me and that bothers you, you can modify about:config entry browser.newtab.url. Change it from about:newtab to about:blank.
If you want to have the download manager automatically clear completed downloads, change browser.download.manager.retention to one of the following: 2 - default setting, will keep unless manually cleared 1 - list cleared when you exit firefox 0 - clear downloads as soon as they are completed
A useful normal setting: Tools > Options > Advanced > General Tab > Search for text when I start typing Comes in handy when you just need to jump to a word quickly. With regular find, if you click away you have to click the x or hit Ctrl-F again and then Escape to close it. Regardless of how you have it set, you can hit / to bring up quick find (or ' to quick find only link text). While in quick find, use Control-G or Ctr-Shift-G to step forward and backward through finds.
Modificado por darylnagode a