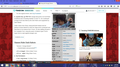Despite refreshing Firefox and updating browsers, Firefox still improperly displays text. Why?
So, ever since last night, text display on Firefox has been choppy. Missing letters, odd underlines, the whole gamut. I refreshed Firefox and re-installed it in the hopes of fixing the problem. My Drivers have also been updated.
None of that helped. It's only an issue on Firefox and Google Search wasn't helpful. Is it an issue with font files?
Все ответы (3)
Example of my issue.
Many site issues can be caused by corrupt cookies or cache.
- Clear the Cache and
- Remove Cookies
Warning ! ! This will log you out of sites you're logged in to. You may also lose any settings for that website.
Type about:preferences<enter> in the address bar.
- Cookies; Select Privacy. Under History, select
Firefox will Use Custom Settings. Press the button on the right side called Show Cookies. Use the search bar to look for the site. Note; There may be more than one entry. Remove All of them.
- Cache; Select Advanced > Network. Across from
Cached Web Content, Press Clear Now.
If there is still a problem, Start Firefox in Safe Mode {web link} A small dialog should appear. Click Start In Safe Mode (not Refresh). While you are in safe mode;
Try disabling graphics hardware acceleration in Firefox. Since this feature was added to Firefox it has gradually improved but there are still a few glitches.
You will need to restart Firefox for this to take effect so save all work first (e.g., mail you are composing, online documents you're editing, etc.,) and then perform these steps:
In Firefox 54 and below:
- Click the menu button
 and select Options (Windows) or Preferences (Mac, Linux).
and select Options (Windows) or Preferences (Mac, Linux).
- Select the Advanced panel and the General tab.
- Uncheck Use hardware acceleration when available.
- Close Firefox completely and then restart Firefox to see if the problem persists.
In Firefox 55 and above:
- Click the menu button
 and select Options (Windows) or Preferences (Mac, Linux).
and select Options (Windows) or Preferences (Mac, Linux).
- Select the General panel.
- Under Performance, uncheck Use recommended performance settings. Additional settings will be displayed.
- Uncheck Use hardware acceleration when available.
- Close Firefox completely and then restart Firefox to see if the problem persists.
Did this fix your problems? Please report back to us!
If the problem is resolved, you should check for updates for your graphics driver by following the steps mentioned in these Knowledge base articles:
This could be related with the recent switch in Firefox 52+ from Cairo to Skia for canvas/content rendering.
Firefox 52+ has changed from Cairo to Skia for canvas/content rendering.
- https://www.mozilla.org/en-US/firefox/52.0/releasenotes/
- When not using Direct2D on Windows, Skia is used for content rendering
You can modify these gfx.*.azure.backends prefs on the about:config page to revert to the old font rendering swap the skia,cairo order to cairo,skia or remove the skia and leave cairo.
- gfx.canvas.azure.backends = direct2d1.1,cairo,skia
- gfx.content.azure.backends = direct2d1.1,cairo,skia
You can open the about:config page via the location/address bar. You can accept the warning and click "I'll be careful" to continue.
You can right-click and select "Inspect Element" to open the builtin Inspector with this element selected. You can check the font used for selected text in the Font tab in the right pane of the Inspector.