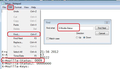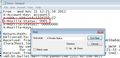Several emails are not showing in inbox, although Search says they are there - have searched Spam and Deleted too, but not there.
A couple of emails are not showing in the inbox. Results of a search by sender says they are in the inbox, but they are not - nor anywhere else I can find! Any ideas...?
Všetky odpovede (2)
It is possible that the search database is not up to date and is showing deleted emails.
How to repair the database file: You can remove this file and recreate the index.
You need to make hidden files and folders visible:
In thunderbird:
- Help > Troubleshooting Information
- click on 'Show folder'
- it will open another window showing Profile folder.
- Close Thunderbird now.
- scroll down and look for global-messages-db.sqlite file
- Delete this file.
Open thunderbird and allow time for the index to rebuild.
Maybe you have some 'marked as deleted' emails still in the 'inbox', but they are hidden and will not show up. Providing you have not compacted the Inbox folder, those 'marked as deleted' emails might be recoverable.
You would need to check the mbox file first to see if they are actually there. If they are still there, then perform the proceedure stated below.
If you have a pop mail account then emails are stored in thunderbird profile folder. If you have an imap mail account, then you would have needed to be synchronising the subscribed folders to have a copy in your thunderbird mail account.
How to access your Inbox mbox file:
In Thunderbird
- Help > Troubleshooting Information
- click on 'Show folder'
- it will open another window showing Profile folder.
- Close Thunderbird now - this is important
- if POP click on 'Mail' folder
- If IMAP click on 'ImapMail' folder.
- click on mail account name
mbox files have no extension, so you are looking for the Inbox file (not inbox.msf).
- Open the 'Inbox' file using Notepad.
Emails are stored one after the other, in the order they are downloaded. Scroll through the document to see if you see any of the missing emails. If you can see them in the 'Inbox' file then do the following:
Each email will start with these lines: this is an example
- From - Sun Dec 28 18:14:40 2014
- X-Mozilla-Status: 0001
- X-Mozilla-Status2: 00800000
Use Notepad's 'Edit' > 'Find' Starting at the top look for this line: X-Mozilla-Status: Not X-Mozilla-Status2:
see images below - the first shows an example of an email with:
X-Mozilla-Status: 0009
I want to recover this email so I edit the 0009 to say 0001 see second image.
Make sure each email you want to recover has X-Mozilla-Status: with the number 0001
- edit the number as required working down through the document.
- Save the file.
- delete the 'Inbox.msf' file. A new one will be auto created.
- Restart Thunderbird.