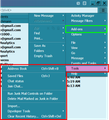how to change the order of accounts and folders in the left column of Thunderbird
I just downloaded and installed Thunderbird.
I didn't create my email accounts in the order I want them to appear, so I need to re-arrange them. Also, I'll be adding many more folders within each account (where message rules will organize the messages) and I'll want them in a particular order.
So far, I don't see any way to change the order of those folders or accounts. I tried searching in Support, but didn't find the answer. How can I do that?
Thanks!
Spremenil brynn2
Izbrana rešitev
Add-ons is under the 3-bar app menu in the upper right corner, or under the Tools menu if you press Alt to show the Menu Bar.
Right-click the Download button, Save Link as..., and after the xpi file downloads, click the gear icon next to the search box in Add-ons, Install add-on from file, select the xpi file. Or, drag it from Explorer or drag the Download button and drop it onto the Add-ons tab.
https://support.mozilla.org/en-US/kb/installing-addon-thunderbird
Preberite ta odgovor v kontekstu 👍 0Vsi odgovori (5)
Open Tools/Add-ons, type sort folders in the search box, click Add to Thunderbird.
Geez, an addon, for something so simple?
Hhmm, I don't see an item "Addons" in the Tools menu. Under Developer Tools, there's an item "Debug Addons", but I don't think that's it.
When I go to the link you provided, that looks like it will do what I want. But when I click Download button, it asks me Save or Open. Open didn't seem to work. (just attached it to a new email message)
If I choose Save, then do I just double-click on it, to install it?
Thanks again.
Izbrana rešitev
Add-ons is under the 3-bar app menu in the upper right corner, or under the Tools menu if you press Alt to show the Menu Bar.
Right-click the Download button, Save Link as..., and after the xpi file downloads, click the gear icon next to the search box in Add-ons, Install add-on from file, select the xpi file. Or, drag it from Explorer or drag the Download button and drop it onto the Add-ons tab.
https://support.mozilla.org/en-US/kb/installing-addon-thunderbird
Aaahh.... See screenshot, just for future reference. Tools menu (red polygon) no Addons item. Entirely separate Addons item above (lime green rectangle).
Although for some reason, drag and drop would not work, I did get it installed successfully.
Thank you very much!
PS - I can't choose just one message for the solution. It was a little bit of both replies above. Thanks again.
Spremenil brynn2
brynn2 said
Aaahh.... See screenshot, just for future reference. Tools menu (red polygon) no Addons item. Entirely separate Addons item above (lime green rectangle).
sfhowes said
Add-ons is under the 3-bar app menu in the upper right corner,
So you successfully found the three bar application menu. Then tried to apply the information your were given about the tools menu on the main menu bar.
Then you thought you needed to correct what you were told.
Your image is of the application menu on the toolbar. Right click that toolbar and select the menu bar entry on the menu. (A tick appears when it is selected to be visible. I have all three "bars" visible. I find it makes the application much easier to navigate.)
Now you will have a tool menu on the top of the application and the original instructions your were given will hopefully make sense without any corrections at all.