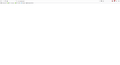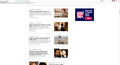www.vulture.com won't load unless you manually type in https:// at the start
This issue started occurring after the most recent Firefox update, currently using 62.0.3 (64-bit). Basically if I go to www.vulture.com (a site I visit very frequently) it just loads a blank white page, works fine in Safari, Chrome and on my iPhone 7. Screenshot included. However if I manually type in https:// at the start of the url, the site loads perfectly. Also a screenshot attached of that.
Is there a way to force the site to load only the https:// version of this site to load? I'm not having issues with any other sites. I have loaded in safe mode with extensions disabled and it's made no difference. I cleared my cookies and cache, also made no difference.
I'm on Mac OS Sierra.
Alla svar (3)
Try Firefox Safe Mode to see if the problem goes away. Firefox Safe Mode is a troubleshooting mode that temporarily turns off hardware acceleration, resets some settings, and disables add-ons (extensions and themes).
If Firefox is open, you can restart in Firefox Safe Mode from the Help menu:
- Click the menu button
 , click Help
, click Help  and select Restart with Add-ons Disabled.
and select Restart with Add-ons Disabled.
If Firefox is not running, you can start Firefox in Safe Mode as follows:
- On Windows: Hold the Shift key when you open the Firefox desktop or Start menu shortcut.
- On Mac: Hold the option key while starting Firefox.
- On Linux: Quit Firefox, go to your Terminal and run firefox -safe-mode
(you may need to specify the Firefox installation path e.g. /usr/lib/firefox)
When the Firefox Safe Mode window appears, select "Start in Safe Mode".
If the issue is not present in Firefox Safe Mode, your problem is probably caused by an extension, theme, or hardware acceleration. Please follow the steps in the Troubleshoot extensions, themes and hardware acceleration issues to solve common Firefox problems article to find the cause.
To exit Firefox Safe Mode, just close Firefox and wait a few seconds before opening Firefox for normal use again.
or try to disable tracking ptotection:
I already tried safe mode and it didn't solve the issue. Can't disable tracking protection as the icons never appear, as in my screenshot it just goes white and that is literally all there is.
see this answer about T/P :
if it didn't help try to do Clean reinstall. This means you remove your Firefox program files and then reinstall Firefox. This process does not remove your Firefox profile data (such as bookmarks and passwords), since that information is stored in a different location.
To do a clean reinstall of Firefox, please follow these steps: Note: You might want to print these steps or view them in another browser.
- Download the latest Desktop version of Firefox from mozilla.org (or choose the download for your operating system and language from this page) and save the setup file to your computer.
- After the download finishes, close all Firefox windows (or open the Firefox menu
 and click the close button
and click the close button  ).
).
- Delete the Firefox installation folder, which is located in one of these locations, by default:
- Windows:
- C:\Program Files\Mozilla Firefox
- C:\Program Files (x86)\Mozilla Firefox
- Mac: Delete Firefox from the Applications folder.
- Linux: If you installed Firefox with the distro-based package manager, you should use the same way to uninstall it - see Install Firefox on Linux. If you downloaded and installed the binary package from the Firefox download page, simply remove the folder firefox in your home directory.
- Windows:
- Now, go ahead and reinstall Firefox:
- Double-click the downloaded installation file and go through the steps of the installation wizard.
- Once the wizard is finished, choose to directly open Firefox after clicking the Finish button.
More information about reinstalling Firefox can be found here.
WARNING: Do not use a third party uninstaller as part of this process. Doing so could permanently delete your Firefox profile data, including but not limited to, extensions, cache, cookies, bookmarks, personal settings and saved passwords. These cannot be easily recovered unless they have been backed up to an external device! See Back up and restore information in Firefox profiles.
Please report back to say if this helped you!
Thank you.