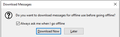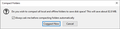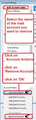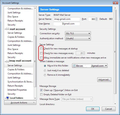Emails' Attachments after Migration
Hello,
I used Thunderbird to migrate my university email data. My access to my university email will no longer exist and the file space will be deleted after a deadline given by the university.
This is my first migration experience, so I have some questions:
1) After the university deactivate my email account, I understand that I will be able to access my university emails through Thunderbird, but will I be able to access and download my emails’ attachments in Thunderbird , or do I need to download every email attachment manually to my PC before the university deactivate the account?
2) I have not open some of my university emails, do I need to open all emails before the university deactivate my account to be fully viewable?
3) Following this tutorial https://www.youtube.com/watch?v=ywJ6eQwhb78, I saved a backup copy of the migration to be able to have a copy of my university email data if I need to buy a new computer. If I activate the backup copy in another device, do I still have access to my emails’ attachments, and be able to download them?
Thanks
All Replies (10)
If you use an imap account: Emails are stored on the server. Imap accounts have folders that synchronise with server folders to show only what is in server. Imap accounts can download headers and when you select email it is retrieved from server, stored in temp folder on computer so you can read email. It is also possible to download full copies of emails so they can be read in offline mode.
If you are about to lose access to university then you need tobe sure you have downloaded full copies of emails with all attachments and then get then get copies of emails out of the imap account into the 'Local Folders' mail account in Thunderbird.
First make sure you have synchronised the relevant folder(s) for offline use in order to ensure you have downloaded full copies of emails.
- Right click on imap mail account in Folder Pane and select 'Settings'
- select 'Synchronisation & storage' for imap account
- Select 'Keep messages for this account on this computer'
- click on 'Advanced' button
- make sure all the folders you want to synchronise are selected.
- click on 'OK
- Select 'Synchronise all messages locally regardless of age'
- click on 'OK'
- 'File' > 'Offline' > 'Download/sync now'
Allow a little time for process to complete.
In offline mode (Status bar at the bottom far left will now show a two black screen icon). I suggest offline mode as it stops all folders synchronising whilst you are moving a load of emails.
Select emails to highlight - right click and select 'Copy to' and choose a suitable folder in 'Local Folders' mail account.
When emails are in 'Local Folders' select random emails to see if you read it. Making sure you can read these emails is important. If yes, then you know it is saved ok.
- Go back to online status by clicking on the 'two black screen icon' - it will change to 'two blue screen icon'
At this point it might be a good idea to perform a backup. Exit Thunderbird before creating a backup of your UserAccount name/Appdata/Roaming/Thunderbird folder.
Start Thunderbird Perform a delete of emails off server.
Toad-Hall மூலமாக
Additional info that maybe of help: https://support.mozilla.org/en-US/kb/imap-synchronization#w_configuring-synchronization-and-disk-space-usage
Dear Toad,
Thanks for the helpfull information.Yes, it is Imap account. I followed your instructions but I have two questions:
Question 1 I am stuck in one point. When I did File' > 'Offline' > 'Download/sync now' I got the following options to be checked or unchcked:
'Mail Messages' 'Newsgroup messages' 'Send unsent Messages' 'Work Offline once download sync is complete' See the image here, https://images.app.goo.gl/jXNRpZrkwUKVARKdA
- Should I check all of them for a full download of my emails
- I am not sure what 'Send unsent messages' means here. I do not want to sent the emails in the draft folder of my university account but I would like to have a local copy of the draft folder.
Question 2 I have not reached this step yet, but I have a question about it. The step is: Select emails to highlight - right click and select 'Copy to' and choose a suitable folder in 'Local Folders' mail account. Is this an extra step? I thought the 'Download/sync now' step will copy all my emails to the local folder.
Thank you
Hi again, Thank you for answering my question. Immensely helpful information. I am replying for the second time because I cannot see my previous reply, so my apologies if you are receiving this reply twice. I followed your instructions and I have two questions:
Question 1 When I did 'File' > 'Offline' > 'Download/sync now' I got the following dialog box with four options: ‘Mail Messages’ ‘Newsgroup Messages’ ‘Send Unsent messages’ 'Work Offline once download sync is complete' Should I select all the above options for a full download of my emails? What does ‘Send Unsent messages’ mean ? I do not want the messages in my university draft folder to be sent, but also I want to download a copy of my draft folder to my computer. What is the Newsgroup messages? I am subscribed to mailing lists in my university email, and I would like to download the emails I received from the mailing lists.
Question 2 Is the following an extra step? Select emails to highlight - right click and select 'Copy to' and choose a suitable folder in 'Local Folders' mail account. I thought 'File' > 'Offline' > 'Download/sync now' will download everything to my local folder. I would like to understand why I need to select emails, copy them and move them manually to the local folder.
Thanks a million.
What does ‘Send Unsent messages’ mean ? If you have already composed some emails and have used the 'Send Later' option to delay actual sending, then those emails will be in the 'Outbox' folder waiting to be sent. Emails currently in 'Drafts' folder will not be sent.
re :I thought 'File' > 'Offline' > 'Download/sync now' will download everything to my local folder. I would like to understand why I need to select emails, copy them and move them manually to the local folder
'File' > 'Offline' > 'Download/sync now' will download full copies of emails into the imap folders in Thunderbird. But, because imap folders fully synchronise with server folders and only show what is on server you cannot consider these emails to be a true copy because they are not independent of the server.
If this account manages to connect to an empty server all emails in imap folders will be lost. If you have not downloaded full copies of all emails, then the header index files will not be able to connect to a server, so you will not see the contents of those emails.
This means you cannot rely upon any imap account as a true backup copy.
If you can read emails whilst in offline mode then you know you have done the first important step of getting full copies into Thunderbird.
You could test that without going through all the download/sync now.
It is very important that you only use 'File' > 'Offline' > 'Download/sync now' if you are absolutely certain you can still access the uni server for that email address and emails are still on server.
Then whilst in offline mode, you get copies of those emails into 'Local Folders' mail account. 'Local Folders' mail account does not synchronise with any server.
In 'Local Folders' account, you could create a folder called 'Old Uni Stuff' which contains various folders for all your various emails. Emails are stored in mbox files in Thunderbird. This becomes your independent copy of emails off the server.
Now you will be able to delete emails off the server, so the university is not able to keep a copy of your emails after you are denied access. Then delete the imap account because it is no longer needed and it will then stop trying to synchronise with server.
'File' > 'Offline' > 'Download/sync now
Select: 'Mail Messages' - standard emails you receive.
Only Select 'Newsgroup messages' - if you have university newsgroup rss feeds. Will not cause any issue if you select if unsure.
Only Select 'Send unsent Messages' - if you have unsent emails currently waiting to go in the Outbox and you want them sent now.
Select: 'Work Offline once download sync is complete'
The 'Select' button will show you a list of all the imap folders that are going to be fully synchronised, so if one of them is not selected, make sure all is selected now.
Hi again, Thanks a lot for answering my questions. It helped me a lot in backing up my email. I followed your steps, and I have my emails now in Thunderbird local folders. I did the check by being offline (black screens), then I checked a sample of my emails and attachments. I also, disconnected from the internet to check a sample in my local folders. Everything looks good. I believe now I have an offline copy of my emails and attachments that is independent of the IMAP server. If there are any other ways to do more checks to verify, kindly let me know.
I am confused about some messages I receive from Thunderbird:
The first message is when I go offline, it always asks to download, but I have already downloaded everything, see the attached Pic 1. Even if I clicked download, the new messages in my uni account are not downloaded to the local folders. I need to download emails manually.
Also, I receive a message to compact folders although I have enough space in my PC. Is it recommended to do the compact?
re :The first message is when I go offline, it always asks to download,
By default, Thunderbird will ask what to do when going offline. You can change these settings. I have it set to download by default just in case I haven't checked all folders are up to date, so it never asks me, it just does it automatically. But you can tell it not ask and not download.
If using version 68* or earlier Menu app icon > Options > Options > Advanced > 'Network & Disc Space' tab click on 'Offline...' button
If using version 78* Menu app icon > Options > General Scroll all the way down to the 'Network & Disc Space' section click on 'Offline...' button
re : Download messages for offline use when going offline? If you choose 'Yes' : it will not prompt what to do, it will just get on with auto downloading to make sure folders are up to date with server. If you choose 'No' : it will not prompt what to do and not perform any downloading. If you choose: 'Ask me' - this is what you currently have as a setting. You will get a prompt asking what to do, so you can choose what to do at the time.
Make your choice and click on OK.
re :Also, I receive a message to compact folders although I have enough space in my PC. Is it recommended to do the compact?
OK - here's some info to explain what is going on and what compacting is all about and why it is important.
Emails are stored in mbox files. These are text files that do not have an extension. Emails are not stored in individual files. The mbox text file will have the same name as the folder, when you download an email, it is written to the text file, one after the other in the order downloaded, so the oldest will be at the top.
When you delete an email, it gets 'marked as deleted' and 'hidden' from view. You may see it appear in the 'Trash' or 'Deleted' folder so you know what has been selected to be deleted.
At this point, in reality, it is still in the original folder, 'marked as deleted' and 'hidden' from view. This means you can easily choose to undo a delete to recover email as the 'marked as deleted' is removed and voila it reappears.
But to really delete that email this is where compacting does the job.
You could imagine this like one long text document where each paragraph is an email. Let's pretend all the text is in black and when you do not want a particular paragraph any more, you colour the text for that paragraph in red as a marker to remove that bit later on. After a while, the document is getting long and there's a lot of red sections making it a bit messy. The text file is now a lot larger than it needs to be and you would like to keep the document neat and easy to read.
This is where compacting comes in. It is not compressing like a zip file, so do not confuse the two. Compacting makes a copy of the original messy document, then it scans though the document, rewriting all the good wanted sections and skipping over the 'marked as deleted' sections, thus creating a neater up to date file that is now a lot smaller. Then the new good copy replaces the old messy copy.
Keeping your files tidy means they are less likely to get corrupted. So it is not entirely a space issue although that is a benefit. Smaller files are also quicker to open.
Some folders will get a lot 'marked as deleted' sections, such as 'Drafts' and 'Junk'/'Spam' and the 'Inbox' will get a lot too because you may delete emails, but you may also move emails, so they will also need to be deleted from the old file.
You can manually compact a folder:
- Right click on folder and select 'compact'
I admit, I do this on Inbox, Drafts and Junk at the end of each day before I exit thunderbird.
However, you can also have this set up automatically, so thunderbird will prompt when a threashold has been reached prompting you to perform a compact. This is the prompt you are seeing. This is set up here: If using version 68* or earlier
- Menu app icon > Options > Options > Advanced > 'Network & Disc Space' tab
If using version 78*
- Menu app icon > Options > General
- Scroll all the way down to the 'Network & Disc Space' section
Under the 'Disc Space' sub section
- Select checkbox 'compact all folders when it will save over XX MB'
If you uncheck that checkbox you are switching off the auto prompt, it is worth keepin git selected just in case you forget to do it manually. I suggest you choose a lower threshold eg: 30MB as compacting on a frequent basis is less risky.
If you have an imap mail account, you can set up to auto compact the Inbox on exit. In 'Account Settings' > 'Server Settings' for the imap account under 'Message storage' select checkbox 'Clean up (Expunge) Inbox on Exit' This will auto compact the Inbox on Exit.
Here is some good info to read on compacting. The images are a bit dated as Options is now in a tab, but the info is just the same.
- )
Hi again,
Very clear. Thanks for answering my questions and continuous support.
Now I am backing up my email. I backed up it, and I tested the back up in another computer. It worked, but I have a concern. The backup was for the IMAP server of my uni email and the local folders. After the uni disconnects the email service, the current back up has both the IMAP server and local folders information. Will this backup restore correctly in the future after the discontinuation of my IMAP email? If not, how can I delete my uni account from Thunderbird without effecting the local folders to do another backup for the local folders only?
If I delete my uni account from my first PC does the deletion synchronize to the Thunderbird in my other computer? Thank you
You have synchronised all imap folders and got full copies of emails downloaded into the imap account folders. Then you got copies of all those emails held in the imap folders into the 'Local Folders' mail account which does not synchronise with any server.
Obviously, the current backup has all the copied emails in 'Local Folders' but it also has the uni imap account. This means in addition to copy pasting the 'Thunderbird' folder to use as the full backup to recreate/restore, you can also access the backup copy and easily copy/paste just the 'Local Folders' mail account folder. Because you have a full backup of the Roaming/'Thunderbird' folder, it means you have within it a copy of everything. So sections can be used to perform partial restores as well.
In the future, if you restored the full current backup as it is, then the uni imap account would also appear. However, it would not work as it could not connect to server and you would need to remove it or disable it - stop it checking the server - see second image below as example. All the emails in 'Local Folders' mail account would still be visible.
re :If I delete my uni account from my first PC does the deletion synchronize to the Thunderbird in my other computer? No. Each computer has a separate (although identical) imap account that connects to the uni server to display emails still held on server. You can remove the uni imap account from one computer and there will still be an imap account connecting to uni server on the second computer.
If on computer A, you delete all the emails held in the imap folders (assuming you have got copies of them into 'Local Folders' mail account), then compact those imap folders, all deleted emails will get removed from the imap folders in Thunderbird and they will also get deleted off the uni server assuming you are still connecting to uni server. If you then checked computer B (assuming you still have connection to uni server), you will find when the imap folders synchronise with server, all those emails in the imap folders will get deleted automatically. It is probably a good idea to delete all the emails you are currently storing on server - after all you now have copies in 'Local Folders' mail account. If you happen to get any new emails into the uni imap Inbox then get a copy over to 'Local Folders' mail account before deleting. After deleting remember to compact the folder to ensure fully deleted.
Then unsubscribe from seeing the folders in the imap account. Finally, if you wish, you can remove the imap account via 'Account Settings'. See image below.
- Select imap uni account
- click on 'Account Actions'
- Select 'REmove account'
Please note, Thunderbird will need a minimum of one mail account either pop or imap in order to function, so that you can access the emails held in the 'Local Folders' mail account.