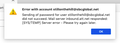Cannot access Microsoft365 Outlook email through Thunderbird
We get our email through GoDaddy, hosted on Outlook. For years we have accessed this email through Thunderbird, but about a month ago we were kicked off and have not been able to sign-in or download any new emails through Thunderbird. We are able to sign onto Outlook through the browser with our passwords no problem, but using the same emails on Thunderbird gives us the attached error message. We have tried uninstalling and reinstalling without success.
All Replies (1)
If you're unable to access your Microsoft 365 Outlook email through Thunderbird, it's possible that the email account is not set up correctly or that there are compatibility issues between Thunderbird and Microsoft 365. Here are some steps you can take to troubleshoot the problem:
Enable IMAP in your Microsoft 365 account: By default, Microsoft 365 Outlook uses the Exchange protocol, which is not natively supported by Thunderbird. However, you can enable IMAP access in your Microsoft 365 account settings. Sign in to your Microsoft 365 account through a web browser, go to the account settings or options, and enable IMAP. Make a note of the IMAP server settings provided by Microsoft.
Configure Thunderbird for Microsoft 365 Outlook using IMAP: Open Thunderbird and go to "Tools" (or "Options") > "Account Settings". Click on "Account Actions" and select "Add Mail Account". Enter your name, email address, and the password associated with your Microsoft 365 Outlook account. Click on "Continue". Thunderbird should automatically detect the server settings based on your email address. If not, choose "Manual config" and enter the IMAP server settings provided by Microsoft. Click on "Done" to complete the configuration.