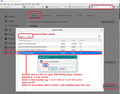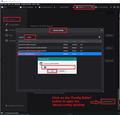ThunderBIrd Desktop Displayed font size
I am 74 years old. I have been using ThunderBird for my email management for years. I like the program except for one thing. The displayed font size on the program desktop is too small.
I want, need, would like to be able to change the font size on the displayed screen. I am having eye strain reading this print size
I created a screen shot of my ThunderBird Desktop which is saved a as file: ThunderBird Eesktop screen shot 001.rft 12/7/2020 9:03AM Rich Test Format 10,602KB. This program will not allow me to attach this screen shot. The font size displayed on my monitor is to small. I need it to be larger... thus easier for me to read and use. Thank you
ప్రత్యుత్తరాలన్నీ (1)
You can only upload an image if it is an image file eg: jpeg Rich Text Format is not an image file, it's a text document.
Note: reducing the screen resolution of your computer/monitor may help with general use of computer.
To increase the general overall font size in Thunderbird, please do the following: If using version 68*:
- Menu app icon (icon has 3 lines) > Options > Options > Advanced > 'General' tab
- click on 'Config Editor' button to open 'about:config'
It will say be careful :)
If using version 78*:
- Menu app icon (icon has 3 lines) > Options
- in Left pane select 'General'
- Scroll down to the very bottom
- click on 'Config Editor' button to open 'about:config'
It will say be careful :)
Now you can see the 'about:config' window
- In search type: pixels
- Look for this line: layout.css.devPixelsPerPx
- Double left click on that line to open the 'Enter string Value' box so you can edit the Value.
The default value will be a negative number: -1.0
- Enter a new positive number eg: 1.25 or 1.5 or 2.0 or 2.2
- click on OK
the effect is immediate, so you can modify that number until it looks ok for you.
I've included two images as a guide, first is version 68* and second is version 78*
If images seem small, in this forum, click on the images and they will increase in size.