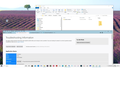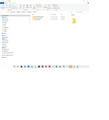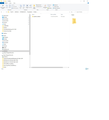Two Methods of Viewing Profile Seem to Result in Two Different Paths and Profiles
Hi. I'm just trying to back up my Thunderbird Profile. I've done it several times before, but this time I'm confused.
I noticed this time that when I try the two different methods of getting to my Thunderbird Profile, I at least *seem* to end up in two different places and at two different sets of profiles.
The two profile-locating methods I used are here: https://support.mozilla.org/en-US/kb/profiles-where-thunderbird-stores-user-data#w_where-is-my-profile-stored
In summary, the two methods were: METHOD 1 - The open Thunderbird > Help > Troubleshooting > Profile folder section > Open Folder method. METHOD 2 - The Windows symbol on keyboard + R then %APPDATA%\Thunderbird\Profiles method.
Attached are the two results I got. METHOD 1 (first image) ends up with a single profile result, which I like (no wondering which to use). Is it a GOOD thing that the filename is the same exact filename as my profile filename that I had brought over from my old computer onto this computer in 2019 (third image, showing profile I brought over to my new PC in 2019)? METHOD 2 (second image) ends up with 3 profile results, though one is dated a bit more recently, though none *today* (May 27, 2021). Maybe I did the Method 2 wrong? Or I set up TBird the wrong way back in 2019 on this new PC, ending up with the method 2 way leading me to the wrong profile(s)?
เปลี่ยนแปลงโดย alysenet เมื่อ
การตอบกลับทั้งหมด (4)
alysenet1 said
Hi. I'm just trying to back up my Thunderbird Profile. I've done it several times before, but this time I'm confused. I noticed this time that when I try the two different methods of getting to my Thunderbird Profile, I at least *seem* to end up in two different places and at two different sets of profiles. The two profile-locating methods I used are here: https://support.mozilla.org/en-US/kb/profiles-where-thunderbird-stores-user-data#w_where-is-my-profile-stored In summary, the two methods were: METHOD 1 - The open Thunderbird > Help > Troubleshooting > Profile folder section > Open Folder method. METHOD 2 - The Windows symbol on keyboard + R then %APPDATA%\Thunderbird\Profiles method. Attached are the two results I got. METHOD 1 (first image) ends up with a single profile result, which I like (no wondering which to use). Is it a GOOD thing that the filename is the same exact filename as my profile filename that I had brought over from my old computer onto this computer in 2019 (third image, showing profile I brought to new PC in 2019)? METHOD 2 (second image) ends up with 3 profile results, though one is dated a bit more recently, though none *today* (May 27, 2021). Maybe I did the Method 2 wrong? Or I set up TBird the wrong way back in 2019 on this new PC, ending up with the method 2 way leading me to the wrong profile(s)?
Method 2 isn't wrong, but it only applies to the case when the profiles are in the default location in Roaming. Method 1 is better because it includes the case of the profile that's located anywhere.
Hi. Thanks for your reply. I'm wondering... what would have made those other Thunderbird profiles appear, that I had located using Method 2? I had a feeling they were the wrong files, since they're such small file sizes 19 MB and less) , as opposed to the Method 1 profile being 12 GB, and I know I have tons of email. I'm tempted to delete them, but I'm wondering if they might contain emails that aren't part of the huge profile file. I guess I haven't missed them, so it's tempting to delete them. Any insights welcome.
Help/Troubleshooting, about:profiles. If the profiles in Roaming are listed there, you can launch them and see if there are any accounts or mail. If not, they were probably created when TB was updated or reinstalled. Any unnecessary profiles can be removed through about:profiles.