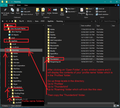E-Mail Transfer
I have a CenturyLink IMAP e-mail account with thousands of e-mails in hundreds of sub folders. I just installed Starlink and would like to cancel CenturyLink as my ISP. Problem is that I will lose all of my e-mails. Is there a way to use Thunderbird to copy/move all of my e-mails to my GMail Account?
การตอบกลับทั้งหมด (1)
The best method is to ensure you have full copies download for all folders and then get copies into the 'Local Folders' mail account. So make sure your synchronisation settings are set up to 'keep messages for this account on this computer', then click on 'advanced' button to check all folders and subfolders are selected.
then use Menu app icon > File > Offline > 'download/sync now' Select 'Mail Messages' Use the 'Select button to double check all folders are selected and click on OK then click on OK to start the sync.
As you have a lot of folders and emails, the quickest method to get copies would be to do this via the profile folders. In Thunderbird
- Menu app icon >Help > Troubleshooting information
- About 8th in list - Profile Folder - click on 'Open Folder'
A new window opens showing the contents of your profile name folder.
Exit Thunderbird now
you will see a 'Mail' folder and an 'ImapMail' folder. click on 'Mail' Folder and then select to open the 'Local Folders' folder in a new window. This is where all the copied files need to put.
Back in 'profile name' folder, click on 'ImapMail' folder click on the centurylink imap account name folder to see contents.
You will see mbox files - they do not have an extension. They have the same name as the folders you see in the Folder Pane and they contain emails. You will see .msf files, but they are just indexing files used by Thunderbird and do not contain emails. You will see folders with *.sbd extension and this means you have subfolders. Those .sbd folders will also contain mbox fles etc.
You need to COPY all the mbox files and all the *.sbd folders. Then paste them into the 'Local Folders' mail account folder.
See images below as a guide. Please note: I strongly recommend you copy the files because if something goes wrong them you can repeat the action.
At this point it might be a good idea to create a backup.
Go up the directory to the 'Roaming' folder and copy the 'Thunderbird' folder - see image below as guide.
Once all the copying has been completed and backup created, start up Thunderbird and those emails will now appear in the 'Local Folders' mail account.
You may ask - why not just copy them into the gmail imap account folder? Because when Thunderbird first synchronises with server on startup, it can only synchronise with server and show what is on server; those folders do not exist on server and so will be deleted. The act is futile.
You could leave the emails in 'Local Folders'. You have full copy stored on your computer.
But if you really want them in the gmail account, you would now need to COPY batches of emails - highlight a batch of emails - right click on highlighted emails and select 'Copy to' > gmail account > folder name.
Please note that this may take some time as there may be limits on uploading via imap on how many emails you can put on gmail server. It will also use up a lot of your gmail quota, so I suppose that depends upon how many emails you are talking about and what sort of quota you are allowed. https://support.google.com/a/answer/1071518?hl=en