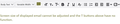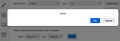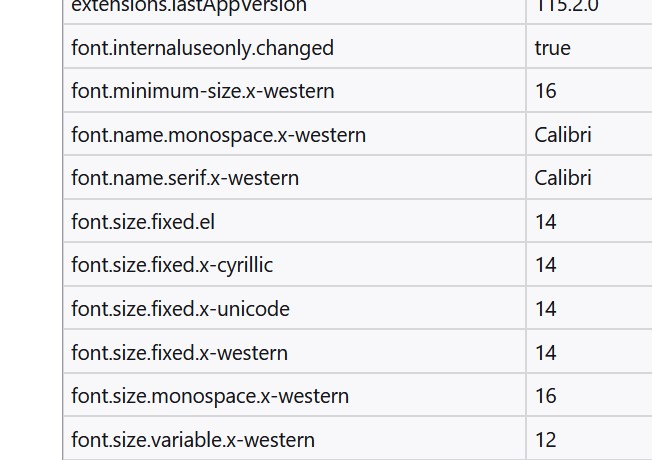Thunderbird 115 email text size on screen.
Following instal, I have no control over the rather large screen display of email text. None of the settings for this text sizing function, either on a per email basis or as a general setting. The T adjustment for decreasing or increasing text size also does not function
This large text display applies to both received emails and also when composing a Send. All system display text is good ... it only applies to email text.
Perhaps this a known issue?
เปลี่ยนแปลงโดย Wayne Mery เมื่อ
วิธีแก้ปัญหาที่เลือก
You have x-western = latin minimum size set as much larger than you have set for all other settings which is overriding everything. You have only set up one 'Other Writing system', so that is incomplete and is probably using default.
You have :
- font.minimum-size.x-western = 16 but your minimium over rules your medium setting a much larger by default.
- font.size.variable.x-western = 12 - your 'medium' setting has been set as the lowest size
- font.size.fixed.x-western = 14
- font.size.monospace.x-western = 16
You need these settings
- font.minimum-size.x-western = 12 or 10 (This setting needs to be less than or equal to the others which all need to be the same)
- font.size.variable.x-western = 14 or 12 (what ever you set here must be set in the others below)
- font.size.fixed.x-western = 14 or 12
- font.size.monospace.x-western = 14 or 12
This can be done via two methods: Either:
- Settings > General
- Scroll down to 'Language & Appearance' section
- click on 'Advanced'
- Select: 'Fonts For: Latin'
- Set all the 'size' requirements to 12
- Select 'Fonts for : 'Other Writing Systems'
- Set all the 'size' requirements to 14 or 12
- reselect 'Fonts For: Latin'
- click on 'OK'
See image showing my settings - I have used size 14 for all except minimum which I use 12.
OR: via Config Editor - see image below as guide
- Settings > General
- Scroll down to the bottom
- Click on 'Config Editor' button
It opens in a new tab
- In the top search type: font.minimum - see image below as guide
- scroll down until you locate these two settings:
- - font.minimum-size.x-unicode
- - font.minimum-size.x-western
Do the following for both settings
- click on 'pencil' icon to get edit mode
- clear all contents
- type in required size - I suggest 12 or 10
This forces any small size to not show smaller than this setting.
- click on 'tick' icon to save setting.
Now to alter other font sizes using same process. In top search type: font.size.variable Scroll to locate:
- - font.size.variable.x-unicode
- - font.size.variable.x-western
Do the following for both settings
- click on 'pencil' icon to get edit mode
- clear all contents
- type in required size - I suggest 14 or 12
This sets what is known as 'medium'
- click on 'tick' icon to save setting.
In top search type: font.size.fixed Scroll to locate:
- - font.size.fixed.x-unicode
- - font.size.fixed.x-western
Do the following for both settings
- click on 'pencil' icon to get edit mode
- clear all contents
- type in required size - set same size as you previously set for 'variable'
- click on 'tick' icon to save setting.
In top search type: font.size.monospace Scroll to locate:
- - font.size.monospace.x-unicode
- - font.size.monospace.x-western
Do the following for both settings
- click on 'pencil' icon to get edit mode
- clear all contents
- type in required size - set same size as you previously set for 'variable'
- click on 'tick' icon to save setting.
To see images below in much larger size - in forum click on thumbnail image below to enlarge.
อ่านคำตอบนี้ในบริบท 👍 1การตอบกลับทั้งหมด (7)
It would help if you could post some information about the text settings you have set up.
But first please make sure you set things back.
- View > Font Size > Reset font Size.
Then make sure you have this set up:
- Settings > Composition
- Under 'HTML Style'
- Font: Variable width
- Size: Medium
In Thunderbird
- Help > More TRoubleshooting Information
- Scroll down to 'Important modified Preferences'
- Look for any line that starts with 'font.'
- Then copy all of the section starting with 'font.' and paste it into this question in forum.
It would also be helpful to supply additional images which show:
- Settings > General
- 'Language & Appearance'
- click on 'Advanced'
Post images that show settings for these:
- 'Fonts For: Latin'
- 'Fonts for : 'Other Writing Systems'
- and any other ' Fonts for'language setting you may use.
Thanks for responding. A lot of what you ask is above my T'bird knowledge. However, I have checked these and they are correct:
View > Font Size > Reset font Size. Then make sure you have this set up:
Settings > Composition Under 'HTML Style' Font: Variable width Size: Medium The particular issue only relates to display on-screen size of the email ... not the T'bird fixed body information View/Font Size. This View setting does not adjust the size of email displayed font The T buttons in image have no effect on the text display size.
Regards Settings/General, I cannot see any special setting ... not sure how to upload such a long text string. However, per your request: It would also be helpful to supply additional images which show:
Settings > General ... No special settings and these are unchanged from my previous 102 T'Bird 'Language & Appearance' ... No change from 102 click on 'Advanced' does nothing except says Text ... see image
I hope that this is of some assistance.
Managed to find Font ... Image now included
วิธีแก้ปัญหาที่เลือก
You have x-western = latin minimum size set as much larger than you have set for all other settings which is overriding everything. You have only set up one 'Other Writing system', so that is incomplete and is probably using default.
You have :
- font.minimum-size.x-western = 16 but your minimium over rules your medium setting a much larger by default.
- font.size.variable.x-western = 12 - your 'medium' setting has been set as the lowest size
- font.size.fixed.x-western = 14
- font.size.monospace.x-western = 16
You need these settings
- font.minimum-size.x-western = 12 or 10 (This setting needs to be less than or equal to the others which all need to be the same)
- font.size.variable.x-western = 14 or 12 (what ever you set here must be set in the others below)
- font.size.fixed.x-western = 14 or 12
- font.size.monospace.x-western = 14 or 12
This can be done via two methods: Either:
- Settings > General
- Scroll down to 'Language & Appearance' section
- click on 'Advanced'
- Select: 'Fonts For: Latin'
- Set all the 'size' requirements to 12
- Select 'Fonts for : 'Other Writing Systems'
- Set all the 'size' requirements to 14 or 12
- reselect 'Fonts For: Latin'
- click on 'OK'
See image showing my settings - I have used size 14 for all except minimum which I use 12.
OR: via Config Editor - see image below as guide
- Settings > General
- Scroll down to the bottom
- Click on 'Config Editor' button
It opens in a new tab
- In the top search type: font.minimum - see image below as guide
- scroll down until you locate these two settings:
- - font.minimum-size.x-unicode
- - font.minimum-size.x-western
Do the following for both settings
- click on 'pencil' icon to get edit mode
- clear all contents
- type in required size - I suggest 12 or 10
This forces any small size to not show smaller than this setting.
- click on 'tick' icon to save setting.
Now to alter other font sizes using same process. In top search type: font.size.variable Scroll to locate:
- - font.size.variable.x-unicode
- - font.size.variable.x-western
Do the following for both settings
- click on 'pencil' icon to get edit mode
- clear all contents
- type in required size - I suggest 14 or 12
This sets what is known as 'medium'
- click on 'tick' icon to save setting.
In top search type: font.size.fixed Scroll to locate:
- - font.size.fixed.x-unicode
- - font.size.fixed.x-western
Do the following for both settings
- click on 'pencil' icon to get edit mode
- clear all contents
- type in required size - set same size as you previously set for 'variable'
- click on 'tick' icon to save setting.
In top search type: font.size.monospace Scroll to locate:
- - font.size.monospace.x-unicode
- - font.size.monospace.x-western
Do the following for both settings
- click on 'pencil' icon to get edit mode
- clear all contents
- type in required size - set same size as you previously set for 'variable'
- click on 'tick' icon to save setting.
To see images below in much larger size - in forum click on thumbnail image below to enlarge.
Thanks for your very detailed information.
It will take me some time to go through these changes but if I get into difficulty I will post again. When I installed this version, I did not make any changes to the text info so I guess that something occurred in the update process.
Thanks again ... back to 'normal operation'.
Just noticed that the latest update 115.2.2 has 'solved' the Fonts & Colors/Advanced setting within which my T'bird detailed no information. I wonder if this was the cause of my issue.
Whatever, its looking good.