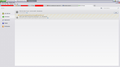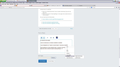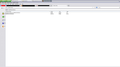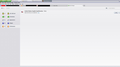Firefox is underlining every single word in red when I type.
Using version 21.0
I've tried right-clicking and adding dictionaries to add the US english dictionary. I've tried disabling and re-enabling checking spelling as I type. I've tried unchecking, then re-checking "Check spelling" from the context menu within a text-field. I've tried help>troubleshooting information>reset firefox.
None of these do a single thing to help the situation.
Any ideas? this is incredibly frustrating.
การตอบกลับทั้งหมด (7)
Start Firefox in Safe Mode to check if one of the extensions (Firefox/Tools > Add-ons > Extensions) or if hardware acceleration is causing the problem (switch to the DEFAULT theme: Firefox/Tools > Add-ons > Appearance).
- Do NOT click the Reset button on the Safe Mode start window or otherwise make changes.
- https://support.mozilla.org/kb/Safe+Mode
- https://support.mozilla.org/kb/Troubleshooting+extensions+and+themes
Do you have a dictionary installed and selected?
You can see which dictionary is selected if you right-click in a text area and open the Languages submenu.
At least one dictionary should be installed and have a check mark to indicate that it is selected.
- Open the "Add Dictionaries" link to install a dictionary if you do not have one.
- Make sure that [X] "Check Spelling" in the right-click context menu is check-marked.
You can look here for dictionaries:
Hi, thanks for the reply!
I have no extensions or themes installed aside from "AVG Do Not Track", which is part of the AV suite here on my work PC, and .NET Framework, both of which are disabled, with no option to uninstall.
I (allegedly) have the "English (United Stated)" dictionary installed and enabled.
The Check spelling option is checked. If I uncheck it, the problem goes away - but then so does the spell checking. :/
Screenshots attached if it helps.
Again, thank you for your time, it is much appreciated.
What is the value of the spellchecker.dictionary pref on the about:config page?
You can try to reset this pref via the right-click context menu and close and restart Firefox and then select the dictionary again via the context menu of a text area.
Closest I found was:
"services.sync.prefs.sync.spellchecker.dictionary" Status: "default" Type: "boolean" Value: "true"
If that entry is missing then Firefox should use the default dictionary as installed in the dictionaries folder in the Firefox program folder.
If that folder is empty and you installed a dictionary manually from the Mozilla Add-ons website (I see a Dictionaries tab in your about:addons screenshot) then try to create the spellchecker.dictionary pref (New > String) and set the value to en-US if you have installed this dictionary or alternatively (re)install the en-us Firefox version.
Hi, thanks again for your time!
I attempted to add the value as suggested, and restarted FF a couple of times, no luck. (Screenshot below)
The dictionary I installed was because it was not working straight out of the box. When I rightclicked, it gave me the option to add dictionaries, which took me to the dictionaries and language packs page, I found English United States and selected to install it.
FYI, this has persisted through a reinstall of FF as well. It sucks. I don't have this problem at all on the 3 other machines (4 if you count the dual-boot of Ubuntu) I own that run Firefox. Just this work PC I have to spend 8 hours a day on :/
Do you see the dictionary files in the dictionaries folder in the Firefox program folder?
Do a clean reinstall and delete the Firefox program folder before (re)installing a fresh copy of the current Firefox release.
Download a fresh Firefox copy and save the file to the desktop.
- Firefox 21.0.x: http://www.mozilla.org/en-US/firefox/all.html
Uninstall your current Firefox version, if possible, to cleanup the Windows registry and settings in security software.
- Do NOT remove personal data when you uninstall your current Firefox version, because all profile folders will be removed and you will lose all personal data like bookmarks and passwords from profiles of other Firefox versions.
Remove the Firefox program folder before installing that newly downloaded copy of the Firefox installer.
- (32 bit Windows) "C:\Program Files\Mozilla Firefox\"
- (64 bit Windows) "C:\Program Files (x86)\Mozilla Firefox\"
- It is important to delete the Firefox program folder to remove all the files and make sure that there are no problems with files that were leftover after uninstalling.
- http://kb.mozillazine.org/Uninstalling_Firefox
Your bookmarks and other personal data are stored in the Firefox profile folder and won't be affected by an uninstall and (re)install, but make sure that "remove personal data" is NOT selected when you uninstall Firefox.
If you keep having problems then also create a new profile.