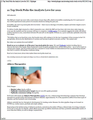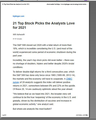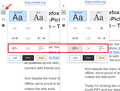Simplify Page Firefox v86
Looks like I need to rollback to Firefox version 84. Updated to version 86. However, printing from Reader View takes over twice the number of printed pages as Simplify Page function found in earlier version. The font in Reader View is much too large for efficient printing.
The two uploaded images print the same webpage article, but earlier Firefox version takes 16-pages, while version 86 takes over twice that many, 35-pages.
Are there about:config settings that can reduce font size in Reader View, or do I have to rollback to version 84?
prag tarafından
Tüm Yanıtlar (4)
Hi
For now you can set print.tab_modal.enabled = false on the about:config page to revert to the old dialog.
You can open the about:config page via the location/address bar. You can accept the warning and click "I accept the risk!" to continue.
There is a bug filed to re-add this feature to the new print interface.
- Bug 1666247 - Add the Simplify Page checkbox to the new print UI
Until the Bug is fixed, I found a work-around solution. Via about:config, I changed Font to Georgia Size 2, Content Width to 9, and Line Height to 1. Then for my PDF printer (Nuance using Power PDF Standard) settings in about:config, I changed Right and Left Margins from 0.5 to 0. For some reason, these margins had to be set to 0 in order to reduced the printed margins from 1 to 0.5. This may be another bug as I see the same issue for other printers.
prag said
Until the Bug is fixed, I found a work-around solution. Via about:config, I changed Font to Georgia Size 2, Content Width to 9, and Line Height to 1.
Which preferences are these? I wonder if they are the ones on the Reader View toolbar or different ones? The line height and text size controls seem to carry over to printing, but widening the margins doesn't help much.

JSCHER2000, Thanks for pointing out Reader View Toolbar. I was using URL about:config typed into the address bar to reach settings directly. There I was able to specify Georgia font and enter the margin adjustments mention above (note: as mentioned above, R & L Margins had to be set to "0" in order to obtain 0.5" margins on printed copy).
In the about:config tool, rather than clicking on "Show All", you can quickly find the settings you are looking for by searching for key terms like "reader", "printer", or printer name like "officejet".
See image.