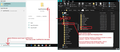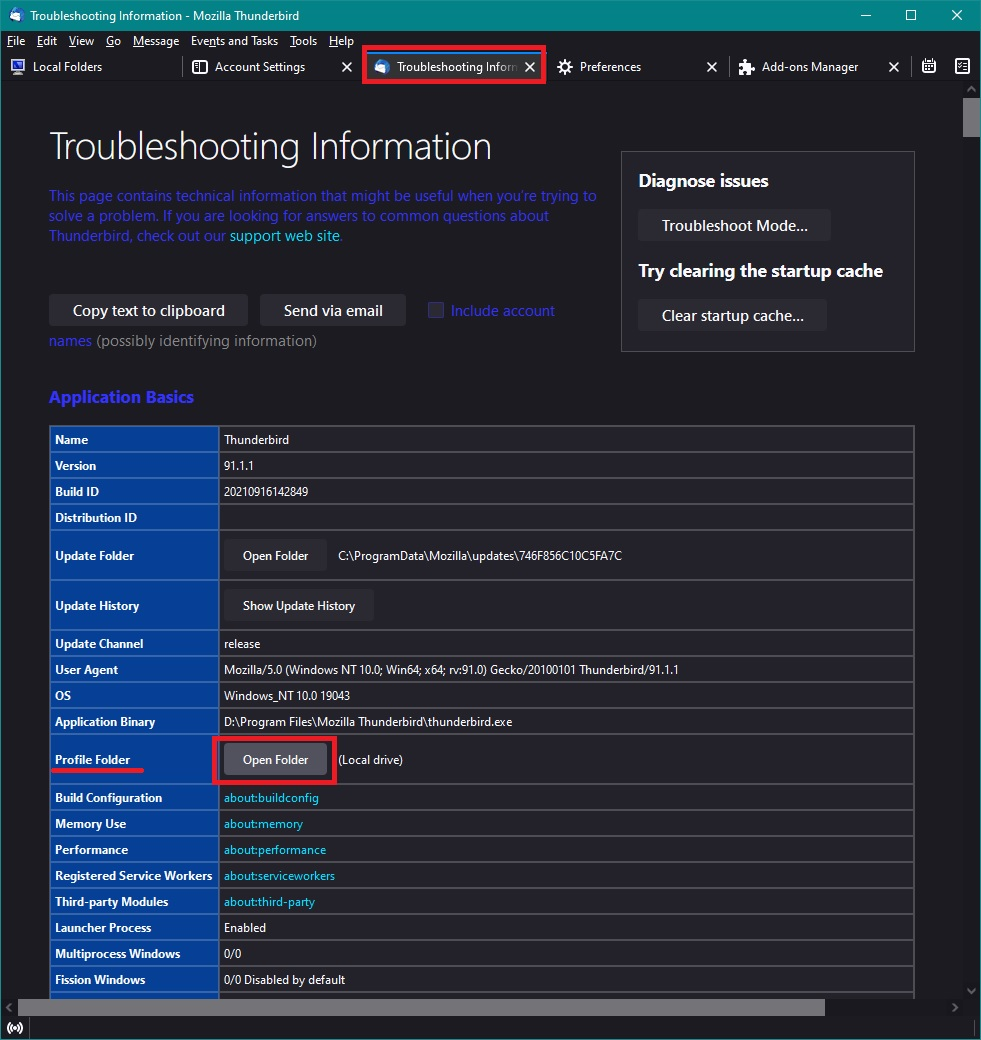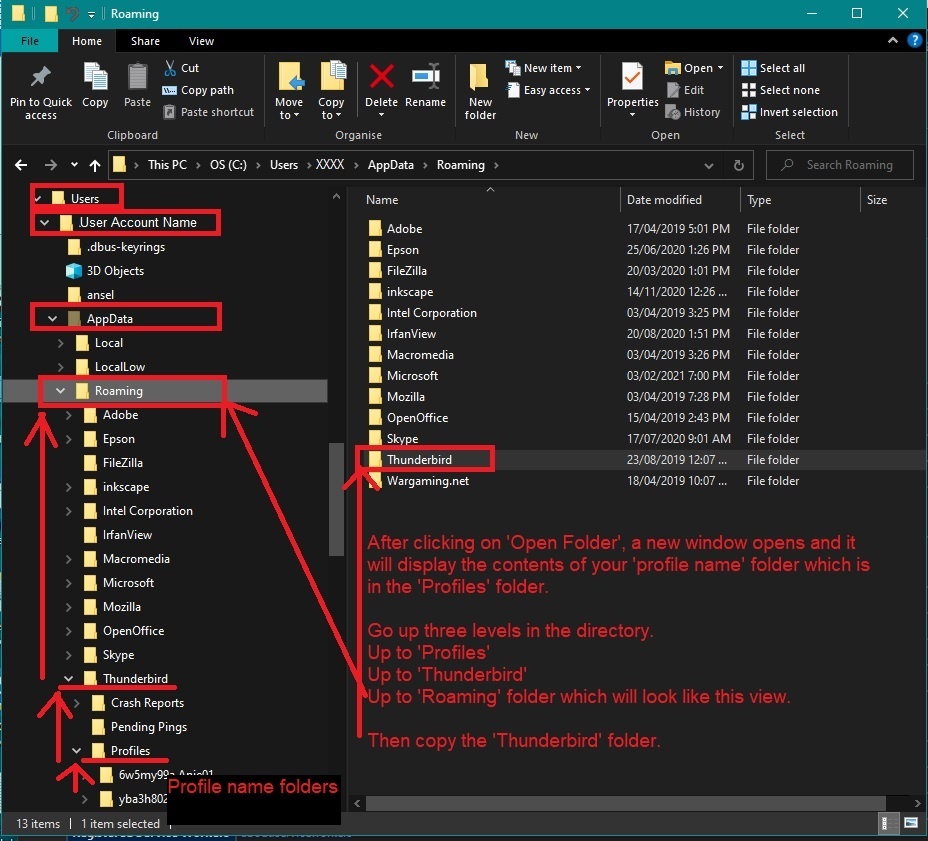Thunderbird v102 backup
Hello, Using Thunderbird (v102.9.0). Using Tools > Export. Says if profile is more than 2gb do not use. I ran it and it produced a zip file of 2.9GB but no warning or error message. Should it produce a warning/error message?
All Replies (4)
Check that again. There is a warning message viewable as soon as you click Tools>Export.
Hello David,
There is a message: " If your current profile is larger than 2GB, we suggest you back it up by yourself."
When I run the backup there is nothing to say I have exceeded 2GB. Indeed, it gives no indication of error and produces a zip of 2.9gb. If there is a 2gb limit I'd expect either a warning the backup could/would be corrupt/unreliable or, better still, a message saying the back up not possible and no zip file created.
As it stands would be easy to use backup tool and think everything is OK - until trying restore. No idea if restore would work or not. Might experiment with that tomorrow.
re :There is a message: " If your current profile is larger than 2GB, we suggest you back it up by yourself."
There is an assumption that you already know the size of your profile folders, so that you are able to choose a suitably sized disk for external storage.
The warning does not mean it will not create the backup, but the advise implies it would be less risky if you performed a full manual backup.
The Tools > Export is a quick method and very handy tool, however it only creates a backup of the current profile (which may be desirable) but it is not a backup of the entire 'Thunderbird' folder.
It means should you need to use the backup - you would need to extract the zip file, then copy all the contents of the 'profile name' folder and then paste them into the current profile after deleting it's contents.
If you have a backup of the 'Thunderbird' folder - it's a simple copy and paste of the Thunderbird folder replacing the default/existing Thunderbird folder.
It's very easy to perform a manual backup. There are two manual ways to get to the directory: Manual 1:
- Exit Thunderbird
- In bottom computer search type: %Appdata%
- Select the %Appdata% file folder option
- Select 'Roaming' folder
- Copy the 'Thunderbird' folder to external drive
Manual 2: Note you can also locate the 'Thunderbird' folder via Thunderbird.
- Menu app icon > Help > More TRoubleshooting Information
- Under 'Application Basics' - half way - Profile folders - click on 'Open Folder'
A new window opens showing the contents of your 'profile name' folder
- Exit Thunderbird.
- Go up directory 3 levels:
- Profile name folder - Profiles
- Profiles - Thunderbird
- Thunderbird - Roaming
- Copy the 'Thunderbird' folder to external drive
- see images below as guide.
Ti ṣàtúnṣe
Hello Toad,
Thanks for the reply. I agree that's the best way. It's probably because I'm an Oracle DBA that I get a bit paranoid when backup software isn't crystal clear whether it has worked or not.