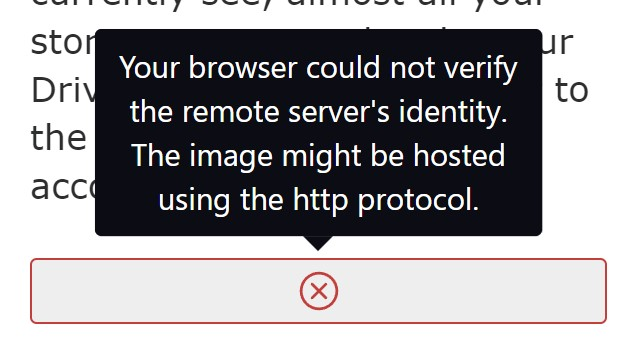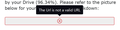Proton Emails Don't Show Attached Inline Pictures
Windows 11 Firefox browser 125.0.1
In Proton Mail, when I receive an email with an picture attached inline, I get the following error message: "Your browser could not verify the remote server's identity. The image might be hosted using the http protocol." Is this issue with settings in Proton or Firefox? How do I fix this? See image below. Thank you.
所有回覆 (5)
That is about a new security feature that blocks unsafe downloads, but can interfere with downloading files. You can set dom.block_download_insecure => false in about:config to disable this feature.
This is under investigation:
- 1892069 - dom.block_download_insecure causes a different file to download from a website
(please do not comment in bug reports
https://bugzilla.mozilla.org/page.cgi?id=etiquette.html)
由 cor-el 於
Thank you for replying.
"dom.block_download_insecure => false" - this was already set to false. See uploaded image below to see what it looks like.
Thank you.
Go to "Email privacy" settings and try enabling "Auto show remote images" and "Block email tracking" which should proxy all images through Proton.
Thank you zeroknight for responding. Both of those were already checked.
I have been having other issues with Proton that may or may not be related to this one. Proton has been working with me to fix whatever is wrong so when that happens maybe this one will also be OK. Thanks again.
You can check the Web Console (Tools -> Web Developer) for messages about blocked content and about the presence of mixed or unsafe content.
You can check the Network Monitor to see if content is blocked or otherwise fails to load.
If necessary use "Ctrl+F5" or "Ctrl+Shift+R" (Mac: Command+Shift+R) to reload the page and bypass the cache to generate a fresh log.