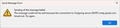Thunderbird times out when sending emails
Good morning. I need help with sending emails in Thunderbird. The problem has existed for a couple of days now and is confusing as some emails are sent and others fail. I am receiving mail OK. Details of my setup are :- I am using a HP All-in-one desktop running Windows 11 with Norton 360. My Thunderbird account settings: Server type: IMAP mail server User name: ****@gmail.com Server name: imap.gmail.com Port: 993 Connection Security: SSL/TLS Authentication: OAuth2 Outgoing Server (SMTP): Google Mail – smtp.gmail.com (Default) User name: ****@gmail.com Port: 465 Connection Security: SSL/TLS Authentication: OAuth2
The problem: I only recently set up Thunderbird and at first it seemed to working OK. However, now when I try to send a message, after some time, I the following error message :-
"Send Error Message Sending of the message failed. The message could not be sent because the connection to Outgoing server (SMTP) smtp.gmail.com timed out. Try again."
What is particularly confusing is that some messages are being sent. I have tried several fixes that I found from the Mozilla, Google and Norton web sites but none of the fixes resolved the issue. Any assistance would be very much appreciated.
Regards Mike
PS: I have 2 email accounts set up in Thunderbird. I just tried sending a test message from the Gmail account to the Bigpond account. From the Gmail account it appears to have been sent but in the Bigpond account an error message appeared as follows :-
"Could not connect to the mail server smtp.telstra.com; the connection was refused."
I don't know if this is a related issue or I have another one to resolve.
被選擇的解決方法
Create an exception in your anti-virus software for the Thunderbird profile folder, so that the anti-virus real-time scanner will not scan it. https://support.mozilla.org/en-US/kb/profiles-where-thunderbird-stores-user-data#w_how-to-find-your-profile
Don't let your anti-virus software scan incoming and outgoing messages.
Don't let your anti-virus software scan attachments.
Don't let your anti-virus software intercept your secure connection to the server.
Remove any add-ons your anti-virus software may have installed in Thunderbird.
從原來的回覆中察看解決方案 👍 1所有回覆 (3)
選擇的解決方法
Create an exception in your anti-virus software for the Thunderbird profile folder, so that the anti-virus real-time scanner will not scan it. https://support.mozilla.org/en-US/kb/profiles-where-thunderbird-stores-user-data#w_how-to-find-your-profile
Don't let your anti-virus software scan incoming and outgoing messages.
Don't let your anti-virus software scan attachments.
Don't let your anti-virus software intercept your secure connection to the server.
Remove any add-ons your anti-virus software may have installed in Thunderbird.
Hello Christ1 Your advice was to be just what the doctor ordered. Thunderbird seems to be working fine now. Thank you kindly. Much appreciated.
I got it to work, by combining advice from here and from other pages!
https://support.mozilla.org/en-US/kb/microsoft-oauth-authentication-and-thunderbird-202
This is for my personal Microsoft account (a really old MSN Messenger account I've had since the 1990's and it kept evolving over time).
This isn't for Office 365. This isn't for Hotmail. I would imagine they are similar, though.
First, make sure this works, and you're all set up with Microsoft and their Authenticator app for your account (you need two-factor authentication to be turned on).
https://account.microsoft.com/profile/
Then, go into your email for your Microsoft account, and make sure you have opted into IMAP and SMTP access for your account (it isn't on by default):
https://outlook.live.com/mail/0/
Once the Microsoft stuff is taken care of, go into Thunderbird Tools/Settings, and clean up your old settings:
- Cookies, accept cookies from third-party sites Always (you need this because Microsoft has many sites they use: live.com, microsoftonline.com, and so on)
- Cookies, show cookies, remove anything that looks like Microsoft (clears out stale authentication data so Thunderbird will ask it again and not sit there timing out forever)
- Passwords, saved passwords, remove anything that looks like Microsoft (same)
- General, scroll all the way to the bottom, Config Editor, search for oauth2.issuer and click on any line that looks like Microsoft and hit the trashcan icon to delete those lines
- While you're still in the Config Editor, do the same for oauth2.scope
All this is necessary because Thunderbird has a bug in which it won't bother to clear the old stale information, so it will sit there timing out forever, instead of popping up a new OAuth2 dialog box from Microsoft and allowing you to enter your new information.
Restart Thunderbird.
Now that your settings are correct, go to Thunderbird Tools/Account Settings. Go to your Microsoft account area, and change the settings:
- Server Settings: Server name outlook.office365.com (the old imap-mail.outlook.com won't work anymore)
- Port 993, connection SSL, authentication OAuth2, username is your full email address
- The main settings for your email account (just above Server Settings): Outgoing server, Server name smtp.office365.com (the old smtp-mail.outlook.com won't work anymore)
- Port 587, connection STARTTLS, authentication OAuth2, username is your full email address
Restart Thunderbird again.
It should now work! The Microsoft OAuth2 login should pop up, when Thunderbird accesses your Microsoft account now. Authenticate yourself with Microsoft, using their Authenticator app if necessary.
Send an email from yourself to yourself, so you can verify the full round trip works, both sending and receiving email. It took a few tries but it eventually worked for me!