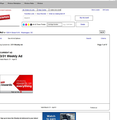My problem: Large portions of web pages are left blank, including perhaps many links to other pages
On my Windows 7 Dell desktop, large portions of web pages are left blanks - including perhaps a third of pictures and many links to other pages. The blanks are not quite random. When I download files, they show up briefly on the Firefox download page - which then goes completely blank after the download completes. I have tried adjusting the settings but that failed to fix the problem.
所有回覆 (5)
Try Firefox Safe Mode to see if the problem goes away. Safe Mode is a troubleshooting mode, which disables most add-ons.
(If you're not using it, switch to the Default theme.)
- You can open Firefox 4.0+ in Safe Mode by holding the Shift key when you open the Firefox desktop or Start menu shortcut.
- Or open the Help menu and click on the Restart with Add-ons Disabled... menu item while Firefox is running.
Once you get the pop-up, just select "'Start in Safe Mode"
If the issue is not present in Firefox Safe Mode, your problem is probably caused by an extension, and you need to figure out which one. Please follow the Troubleshoot extensions, themes and hardware acceleration issues to solve common Firefox problems article for that.
To exit the Firefox Safe Mode, just close Firefox and wait a few seconds before opening Firefox for normal use again.
When you figure out what's causing your issues, please let us know. It might help other users who have the same problem.
_________________________________________________________________________________
The Reset Firefox feature can fix many issues by restoring Firefox to its factory default state while saving your essential information.
Note: This will cause you to lose any Extensions, Open websites, and some Preferences.
To Reset Firefox do the following:
- Go to Firefox > Help > Troubleshooting Information.
- Click the "Reset Firefox" button.
- Firefox will close and reset. After Firefox is done, it will show a window with the information that is imported. Click Finish.
- Firefox will open with all factory defaults applied.
Further information can be found in the Refresh Firefox - reset add-ons and settings article.
Did this fix your problems? Please report back to us!
I tried the Safe Mode and the Reset Firefox; neither solved the problem. I have attached a screenshot to illustrate the blank areas. This is a weekly flier that should have @ 10 large images. When I hover my mouse over the page, images pop up - but the background remains blank after I moved the mouse away. Some pages have no such 'blank' problems.
What else should I try? Thanks - Jim
Make sure that you haven't enabled a High Contrast theme in the Windows/Mac Accessibility settings and that you allow pages to choose their colors in Firefox.
- Tools > Options > Content : Fonts & Colors > Colors : [X] "Allow pages to choose their own colors, instead of my selections above"
I disabled the High Contrast and also assured that pages could choose their own colors. Still no luck as making the blank areas visible.
Other suggestions I might try? Thanks, Jim
Try to boot the computer in Windows Safe mode with network support (press F8 on the boot screen) as a test to see if that helps.
Try a clean reinstall and delete the Firefox program folder before reinstalling a fresh copy of Firefox.
Download a fresh Firefox copy and save the file to the desktop.
- Firefox 20.0.x: http://www.mozilla.org/en-US/firefox/all.html
Uninstall your current Firefox version, if possible, to cleanup the Windows registry and settings in security software.
- Do NOT remove personal data when you uninstall your current Firefox version, because all profile folders will be removed and you will also lose your personal data like bookmarks and passwords from profiles of other Firefox versions.
Remove the Firefox program folder before installing that newly downloaded copy of the Firefox installer.
- It is important to delete the Firefox program folder to remove all the files and make sure that there are no problems with files that were leftover after uninstalling.
- http://kb.mozillazine.org/Uninstalling_Firefox
Your bookmarks and other profile data are stored in the Firefox Profile Folder and won't be affected by an uninstall and (re)install, but make sure that "remove personal data" is NOT selected when you uninstall Firefox.
If you keep having problems then also create a new profile.