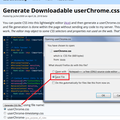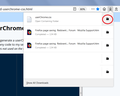Remove "Open"-option in bookmark context-menu when right-clicking at a bookmark in the bookmark-bar
Hello, When I right click a bookmark in the bookmark-bar, the first option that shows is "open". (In my language, german: Öffnen) I would like to have the second option, open in a new tab in the place of the first. Because when I right-click a link on some website, the first entry in the context-menu is also open in a new tab. Is there a way to change this? I've read online that it is possible to hide certain context-menu-items with the use of userChrome.css. But I haven't found a solution yet, to hide a bookmark-context-menu-item.
Any help is appriciated. Thank you!
Chosen solution
Yes, the Open item is simple to hide. However, the right-click context menu is shared for bookmarks and history across the UI, so it would also affect the Library window and the Sidebar. Okay?
Assuming you do not already have a userChrome.css file, here's the full procedure. If you do already have a working userChrome.css file, you just need to add the rule under (A) to your file.
(A) Select and copy all of the following code
/* No "Open" for Bookmark/History Items */
#placesContext_open {
display: none !important;
}
(B) Generate and download a userChrome.css file
Open the following page and paste the above rules into the editor, replacing the sample rule:
https://www.userchrome.org/download-userchrome-css.html
Then click "Generate CSS File" and save the userChrome.css file to your computer. (See first attached screenshot)
Use the downloads list on the toolbar to open the downloads folder directly to the new userChrome.css file. (See second attached screenshot)
Minimize that Windows Explorer window for later reference.
(C) Create a new chrome folder in your profile folder
The following article has the detailed steps for that (#1, #2, and I recommend #3)
https://www.userchrome.org/how-create-userchrome-css.html
I have videos for both Mac and Windows in case the text is not clear.
(D) Move the userChrome.css file you generated in Step B into the chrome folder you created in Step C
The next time you quit Firefox and start it up again, it should discover that file and apply the rules.
Success?
Read this answer in context 👍 1All Replies (4)
Not sure if this is what your looking for : https://www.reddit.com/r/firefox/comments/7dvtw0/guide_how_to_edit_your_context_menu/
Can get further help or see what's going on @ :
Seçilmiş Həll
Yes, the Open item is simple to hide. However, the right-click context menu is shared for bookmarks and history across the UI, so it would also affect the Library window and the Sidebar. Okay?
Assuming you do not already have a userChrome.css file, here's the full procedure. If you do already have a working userChrome.css file, you just need to add the rule under (A) to your file.
(A) Select and copy all of the following code
/* No "Open" for Bookmark/History Items */
#placesContext_open {
display: none !important;
}
(B) Generate and download a userChrome.css file
Open the following page and paste the above rules into the editor, replacing the sample rule:
https://www.userchrome.org/download-userchrome-css.html
Then click "Generate CSS File" and save the userChrome.css file to your computer. (See first attached screenshot)
Use the downloads list on the toolbar to open the downloads folder directly to the new userChrome.css file. (See second attached screenshot)
Minimize that Windows Explorer window for later reference.
(C) Create a new chrome folder in your profile folder
The following article has the detailed steps for that (#1, #2, and I recommend #3)
https://www.userchrome.org/how-create-userchrome-css.html
I have videos for both Mac and Windows in case the text is not clear.
(D) Move the userChrome.css file you generated in Step B into the chrome folder you created in Step C
The next time you quit Firefox and start it up again, it should discover that file and apply the rules.
Success?
You can move an item in the context menu to the top by giving it -moz-box-ordinal-group: 0
Add code to the userChrome.css file below the default @namespace line.
@namespace url("http://www.mozilla.org/keymaster/gatekeeper/there.is.only.xul"); /* only needed once */
#placesContext_open\:newtab {-moz-box-ordinal-group: 0 !important}
It is not that difficult to create userChrome.css if you have never used it.
The first step is to open the "Help -> Troubleshooting Information" page and find the button to access the profile folder.
You can find this button under the "Application Basics" section as "Profile Folder -> Open Folder". If you click this button then you open the profile folder in the Windows File Explorer. You need to create a folder with the name chrome in this folder (name is all lowercase). In the chrome folder you need to create a text file with the name userChrome.css (name is case sensitive). In this userChrome.css text file you paste the text posted.
In Windows saving the file is usually the only time things get more complicated because Windows can silently add a .txt file extension and you end up with a file named userChrome.css.txt. To avoid this you need to make sure to select "All files" in the dialog to save the file in the text editor using "Save File as".
You need to close and restart Firefox when you create or modify the userChrome.css file.
I was able to remove the open-item
Thank you all for your help. :)