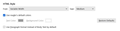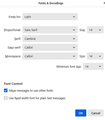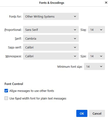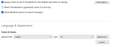In T'bird 102, how can I set the display font size when reading messages?
I can adjust the font size in the application's windows, but when I open a new incoming message, the header is as expected but the text is huge... well, very large. Nowhere in Settings: Language & Appearance: Fonts & Colors:Advanced, does changing the font sizes there result in font-size changes when I open messages.
DIs this a bug? Do I have to relaunch the app? Have the developers not yet gotten around to building this function? Please advise... Thanks.
Chosen solution
First, you didn't define whether you're referring to HTML messages or plain text messages. I mention that because it's possible to receive HTML messages where the author intentionally set font to large. I will assume you mean ALL messages. So, bear with me, as there are several steps to take, but this works.
Okay, this may sound strange, but here is the real way to set fonts on Thunderbird. And I attached examples of my own setting of Calibri 14 as my default. Here goes: - in Tools>settings>general, set your default font. - then click the advanced button. Notice the drop-down menu at top. It probably says 'latin' or 'other writing systems' - this is IMPORTANT: - select 'latin from that menu, set your desired font and font size settings, click OK, - select 'otherwritingsystems' from the drop-down menu and set the IDENTICAL settings to what you did for Latin, and then click OK. In attached screenshots you will see my latin and otherwritingsystem match. Notice I also set monospace font. - and, if you have account set to compose HTML, then set that in tools>settings>composition to variable-width and medium font. Your selected font in prior steps will show. (You would only change the HTML font setting if your intent is for recipient to receive your preferred font - not my personal recommendation.) - Set Sending Format to 'automatic'
With these settings, your compose window and your sent folders will match. And if you don't write HTML, none will be sent . If you do these settings once, your font will always be consistent.
Read this answer in context 👍 2All Replies (2)
The sender of an email can encode font sizes. Most Thunderbird folk should not venture beyond the small medium and large type entries on the toolbar. But it can be done, not only in Thunderbird but far more commonly in mail clients from microsoft and apple. Some folk do rather silly things like set the font sizes to 20 or the like because they need glasses and refuse to get them, so send clownishly large email.
Is this all mail, or only mail from a single sender or source?
Seçilmiş Həll
First, you didn't define whether you're referring to HTML messages or plain text messages. I mention that because it's possible to receive HTML messages where the author intentionally set font to large. I will assume you mean ALL messages. So, bear with me, as there are several steps to take, but this works.
Okay, this may sound strange, but here is the real way to set fonts on Thunderbird. And I attached examples of my own setting of Calibri 14 as my default. Here goes: - in Tools>settings>general, set your default font. - then click the advanced button. Notice the drop-down menu at top. It probably says 'latin' or 'other writing systems' - this is IMPORTANT: - select 'latin from that menu, set your desired font and font size settings, click OK, - select 'otherwritingsystems' from the drop-down menu and set the IDENTICAL settings to what you did for Latin, and then click OK. In attached screenshots you will see my latin and otherwritingsystem match. Notice I also set monospace font. - and, if you have account set to compose HTML, then set that in tools>settings>composition to variable-width and medium font. Your selected font in prior steps will show. (You would only change the HTML font setting if your intent is for recipient to receive your preferred font - not my personal recommendation.) - Set Sending Format to 'automatic'
With these settings, your compose window and your sent folders will match. And if you don't write HTML, none will be sent . If you do these settings once, your font will always be consistent.