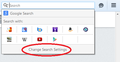Search bar does not work. Cannot add search engines.
Search bar does not work. Cannot add search engines.
Ausgewählte Lösung
right click the mozilla icon click properties click compatibility uncheck the box that forces Mozilla to use windows 95
Diese Antwort im Kontext lesen 👍 0Alle Antworten (20)
Hi Brian
Do you see all the default search engines in about:preferences#search?
Hi briansmyrealty, are you running Firefox 38.0.1?
When i click on the magnifying glass it does not say add or change search engines so all is lost from the first instruction.
If you click the magnifying glass at the left end of the search bar, normally you would see "Change Search Settings" at the bottom of the drop-down panel. Clicking that should take you to the Search panel of the Options page. I have attached a screen shot for illustration.
If you have the magnifying glass at the right end of the search bar, then most likely you switched it back to the "old style" search bar. Does that sounds right? In that case, instead of using the new "in tab" preferences page to change search options, select and copy the following and paste it into the address bar of a new tab and press Enter to manage your search engines:
chrome://browser/content/search/engineManager.xul
Hi Brian
Do you see all the default search engines in about:preferences#search?
There are no default search engines posted. The drop down menu for adding more goes a brighter color but nothing drops down. It's totally empty.
I entered this in the search box and and clicked on the arrow: chrome://browser/content/search/engineManager.xul It brought up an empty box. : - (
You can check if you have the XML files of the default search engines including Google in the browser\searchplugins folder in the Firefox program folder.
- (32 bit Windows) "C:\Program Files\Mozilla Firefox\"
- (64 bit Windows) "C:\Program Files (x86)\Mozilla Firefox\"
If not then you need to reinstall Firefox.
If the files are there then try to delete the search.json file and possible search-metadata.json and search.sqlite files in the Firefox profile folder to reset the search engines to the default.
You can use this button to go to the currently used Firefox profile folder:
- Help > Troubleshooting Information > Profile Directory: Show Folder (Linux: Open Directory; Mac: Show in Finder)
- http://kb.mozillazine.org/Profile_folder_-_Firefox
Firefox will rebuild the search.json file from the default search engines in the "browser\searchplugins" folder in the Firefox program folder and the searchplugins folder in the Firefox profile folder.
briansmyrealty said
I entered this in the search box and and clicked on the arrow:
chrome://browser/content/search/engineManager.xul
It brought up an empty box. : - (
Just to clarify, you would enter that into the URL bar where the page address normally appears, and not into one of the search boxes with the magnifying glass.
If that page won't load, I wonder whether one of your add-ons could be interfering? Could you test in Firefox's Safe Mode? That's a standard diagnostic tool to deactivate extensions and some advanced features of Firefox. More info: Diagnose Firefox issues using Troubleshoot Mode.
If Firefox is not running: Hold down the Shift key when starting Firefox.
If Firefox is running: You can restart Firefox in Safe Mode using either:
- "3-bar" menu button > "?" button > Restart with Add-ons Disabled
- Help menu > Restart with Add-ons Disabled
and OK the restart.
Both scenarios: A small dialog should appear. Click "Start in Safe Mode" (not Refresh).
Any difference?
Hi and thanks for your help. When i paste this (chrome://browser/content/search/engineManager.xul) in the box below the Firefox logo and hit enter it and/or any thing else I type in there simply disappears.
When I pasted it into the search strip at the top of the page the notice below appeared.
File not found
Firefox can't find the file at chrome://browser/content/search/engineManager.xu.
Check the file name for capitalization or other typing errors. Check to see if the file was moved, renamed or deleted.
I guess my Firefox file is messed up and I should uninstall it and then re-install it. Can I save my favorites list and re-install that afterwords?
I have tried running in safe mode and I still could not perform searches.
FYI: I have to attend a meeting out of town today so you may not hear from me again until tomorrow.
Hi Brian, could you try pasting again? It seem the "l" at the end of the address got stripped (judging from your error message):
chrome://browser/content/search/engineManager.xul
Hi Jscher 2000 Well, after painstakingly writing down all of my bookmarks and I have many, I deleted Mozillia Firefox and re-installed it. To my delight it is working near on to perfect and my bookmarks magically reappeared. The one thing is still does is when I initially click on the desktop Icon to start it it sometimes won"t load at all or it loads and when the internet page appears and I click on the search box or bookmarks, the page disappears on me. Other times I get a notice saying, " well this is embarrassing we can't find the page. But when it does neither of these things it works perfectly. Is it possible I have a flaw in the internet address when I click on the desktop Icon? If so, should I delete it and get instructions on how to create a new one? Cheers B
Boot the computer in Windows Safe mode with network support (press F8 on the boot screen) as a test to see if that helps.
Hi Brian, that sounds like good progress.
The "This is embarrassing" screen I usually think of appears if Firefox crashed, tried to restore a previous session, and crashed again. On the next automatic restart, Firefox shows the list of windows and tabs from your previous session instead of trying another time. Is that what you see, or a different screen?
For your desktop shortcut, you might just make sure it doesn't send any startup commands to Firefox.
This is on Windows XP? Right-click your Firefox desktop shortcut and then click Properties, then if needed switch to the Shortcut tab in that dialog.
The "Target" should just be this (32-bit Windows):
"C:\Program Files\Mozilla Firefox\firefox.exe"
If there is anything after that, clear it out.
One other thing: click the Compatibility tab in that Properties dialog and make sure nothing is selected there. The reason is that Firefox doesn't run on versions of Windows earlier than XP, so setting backwards compatibility breaks Firefox in various strange ways.
I have windows 7 w/ 64 bit would that require different instructions? just this morning I asked the computer if Firefox was compatible and it said there was an issue and did I want to fix it. I said yes and now every time Firefox goes on the internet Microsoft does a pop-up saying do I want to allow this program (Firefox) to make changes and I have to say yes to proceed Will this ever end???
Oh yes and when I am on line the red X and the little boxes in the upper right corner still work but are blacked out so I have to guess where they are. This started after the compatibility change. Sorry to lay all this on you.
Hi Brian, I don't know what Windows did to your Firefox to make it compatible. Or to screw it up, as the case may be.
What I was suggesting was to deselect all the various options on the Compatibility tab. Could you do that manually rather than trusting Windows to do it? (For a desktop shortcut, you can right-click once, then Properties. If you instead have a shortcut pinned to the Taskbar, right-click once, then right-click Mozilla Firefox, then Properties.)
After the change, exit Firefox and start it up again with the new (lack of) options. Does that help with the three buttons in the upper right?
Window was wanting me to set up Firefox using XP as the compatible version to use. It was causing all the problems. I uninstalled Firefox again which I don't think was necessary but I decided to work on the side of caution. Then I re-installed it and set it up to run using windows 7. It is now working fine. No pop-ups requesting Firefox needing to change my computer - every time it goes on line and the red X and the little boxes are back in the right upper corner. And yes the search functions are working properly too. Thanks for your help and support jscher 2000 I really appreciate it.
I also just started having the same problem. I tried the Firefox Reset. Didn't work. I can't even get into the Search TAB of the Options.
I got the latest update this morning and it's a little better but it is still not quite right. Tech support doesn't seem to exist with these guys either. May have to switch over to Google.
Well, this is embarrassing.
Firefox is having trouble recovering your windows and tabs. This is usually caused by a recently opened web page.
You can try:
Removing one or more tabs that you think may be causing the problem Starting an entirely new browsing session
Hi briansmyrealty, the "This is embarrassing" screen normally appears when Firefox is trying to resume your previous session after a crash. Did you notice Firefox crashing? We should try to solve that and then there won't need to be any embarrassment.
I suggest starting a new thread about the crashes. It's hard to get new responses in a thread that's already longer than a page and has 3 different people posting their problems in it. You can use this link, and scroll down past the suggestions to continue submitting your question: https://support.mozilla.org/questions/new/desktop/fix-problems
Please include several recent crash report IDs. You can copy these from the internal about:crashes page as described in the last section of the support article "Firefox Crashes".
Hi briansmyrealty
Could you please start a new thread for your question?
Then you can provide more information like your operating system and installed extensions and installed plugins.
Ausgewählte Lösung
right click the mozilla icon click properties click compatibility uncheck the box that forces Mozilla to use windows 95