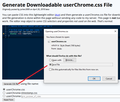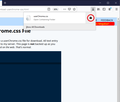How to edit the URL of a bookmark upon adding?
Hello!
When I add a bookmark, I often find myself in the situation that I would like to adjust the URL. Alas, this cannot be done in the pop-up dialog that appears when clicking on the star button in the address bar.
Then again, it's quite tedious to find that bookmark in the bookmarks library to edit the URL there.
Am I missing something here or is this a missing feature?
Markus
Geändert am
Ausgewählte Lösung
Hi Markus, I will also mention:
You may have heard of an optional file you can use to modify the appearance of Firefox's user interface named userChrome.css. Since the URL is actually present on the new bookmark panel, just hidden, you can "unhide" it to provide the ability to edit the URL.
On the plus side, this would mean you can save the bookmark initially with the exact URL you want. On the minus side, since the URL will not longer match the current page, Firefox won't save the site icon (and of course the star icon won't be blue when you save). So this may be more annoying than your current system.
Using userChrome.css is a community supported (unofficial) workaround. I have a site about it here:
If it's your first time, it's a little bit of a project, so make sure you set aside 10 quiet minutes to work through it.
(For anyone who already has a userChrome.css file set up, you just need to add the rules under (A) to your file.)
(A) Select and copy the following style rule code
/*** Reveal URL box in Add/Edit Bookmark drop-down ***/
#editBMPanel_locationRow[collapsed="true"]{
visibility: visible !important;
}
(B) Generate and download a userChrome.css file
Open the following page and paste the above rules into the editor, replacing the sample rule:
https://www.userchrome.org/download-userchrome-css.html
Then click "Generate CSS File" and save the userChrome.css file to your computer. (See first attached screenshot)
Use the downloads list on the toolbar to open the downloads folder directly to the new userChrome.css file. (See second attached screenshot)
Minimize that file browser window for later reference.
(C) Create a new chrome folder in your profile folder
The following article has the detailed steps for that (#1, #2, and I recommend #3)
https://www.userchrome.org/how-create-userchrome-css.html
I have videos for both Mac and Windows in case the text is not clear.
(D) Move the userChrome.css file you downloaded in Step B into the chrome folder you created in Step C
(E) Set Firefox to look for userChrome.css at startup -- see step #6 in the above article.
The next time you exit Firefox and start it up again, it should discover that file and apply the rules.
Success?
Diese Antwort im Kontext lesen 👍 0Alle Antworten (4)
Hi Markus, it seems all of the methods of adding a bookmark have a different inconvenience...
Are you usually specifying a particular folder for a new bookmark, or simply letting Firefox add it to the end of the Other Bookmarks bucket?
One possible method of more quickly finding the new bookmark is to use the Library menu's Recently Bookmarked list (or perhaps this is what you are already doing) available here:
- "3-bar" menu button > Library > Bookmarks
- Library toolbar button > Bookmarks
Then you can right-click the bookmark and access Properties as you would in other contexts (Sidebar, Menu, Toolbar, etc.)
Ausgewählte Lösung
Hi Markus, I will also mention:
You may have heard of an optional file you can use to modify the appearance of Firefox's user interface named userChrome.css. Since the URL is actually present on the new bookmark panel, just hidden, you can "unhide" it to provide the ability to edit the URL.
On the plus side, this would mean you can save the bookmark initially with the exact URL you want. On the minus side, since the URL will not longer match the current page, Firefox won't save the site icon (and of course the star icon won't be blue when you save). So this may be more annoying than your current system.
Using userChrome.css is a community supported (unofficial) workaround. I have a site about it here:
If it's your first time, it's a little bit of a project, so make sure you set aside 10 quiet minutes to work through it.
(For anyone who already has a userChrome.css file set up, you just need to add the rules under (A) to your file.)
(A) Select and copy the following style rule code
/*** Reveal URL box in Add/Edit Bookmark drop-down ***/
#editBMPanel_locationRow[collapsed="true"]{
visibility: visible !important;
}
(B) Generate and download a userChrome.css file
Open the following page and paste the above rules into the editor, replacing the sample rule:
https://www.userchrome.org/download-userchrome-css.html
Then click "Generate CSS File" and save the userChrome.css file to your computer. (See first attached screenshot)
Use the downloads list on the toolbar to open the downloads folder directly to the new userChrome.css file. (See second attached screenshot)
Minimize that file browser window for later reference.
(C) Create a new chrome folder in your profile folder
The following article has the detailed steps for that (#1, #2, and I recommend #3)
https://www.userchrome.org/how-create-userchrome-css.html
I have videos for both Mac and Windows in case the text is not clear.
(D) Move the userChrome.css file you downloaded in Step B into the chrome folder you created in Step C
(E) Set Firefox to look for userChrome.css at startup -- see step #6 in the above article.
The next time you exit Firefox and start it up again, it should discover that file and apply the rules.
Success?
jscher2000 said
Are you usually specifying a particular folder for a new bookmark, or simply letting Firefox add it to the end of the Other Bookmarks bucket?
I just want to bookmark the site without sorting it into a particular folder. I already used your suggested approach to go for the recently added bookmarks in the library ... but it's just too many clicks ;-)
Geändert am
jscher2000 said
You may have heard of an optional file you can use to modify the appearance of Firefox's user interface named userChrome.css. Since the URL is actually present on the new bookmark panel, just hidden, you can "unhide" it to provide the ability to edit the URL.
Hey Jefferson, this is exactly what I was looking for! Excellent solution!
On the plus side, this would mean you can save the bookmark initially with the exact URL you want. On the minus side, since the URL will not longer match the current page, Firefox won't save the site icon (and of course the star icon won't be blue when you save). So this may be more annoying than your current system.
Well, I'm aware of the fact that star sign won't be blue anymore ... which I knew from manually editing the URL in the library. I want to edit the URL in order to refer to the main page of a website (many websites have a redirect) or to drop an achor (#abc) from the URL.
This is now soooo handy :-) Thanks a bunch!