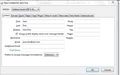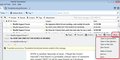Search by name and search by email address gives different results
I am constantly searching TB for emails sent to or received from various people with whom I correspond. 99% of the time, it works great. But, I have a few contacts for which it does not work well at all.
Here's an example. The person's name is "Jane Doe" and her email is "jane.doe@aol.com". When I search my 'sent' folder for my correspondence with "Jane Doe", the results show only 3 emails. When I search the same folder for "jane.doe@aol.com", the results show 12 emails, which includes those 3 emails plus 9 more that the search for "Jane Does" does not find. "Jane Doe" has only one address in my address book: "jane.doe@aol.com".
What gives? I can't figure this one out. Thanks in advance for any help.
Solución elegida
re :I have unchecked that box but it's still not finding those 9 emails.
It will not locate them if you search using the 'Jane Doe' because it that information was never put into the 'Headers' when the email was sent. Search works only on what info in the email headers and not what is necessarilly displayed in the 'Sent' folder 'Recipient' column.
I prefer to check the 'Display Name' because it looks cleaner and easier to read in the Sent folder Recipient column. I asked you to uncheck it, to show you the real info in the header, so you could see the difference. The 'More' > 'View Source' > 'TO' info will also offer you a clearer picture of why you have a discrepancy.
What I'm hoping to achieve is to explain why you are getting those different search results. Giving you an understanding of what is going on.
What it will not do is suddenly rewrite all the email headers so they include a Name as well as an email address, so the search will continue to show a difference in count based on what header info is available and what you choose to search on. So you need to carefully consider what you choose to search on using a common element that you know will appear in all email headers.
The words 'Jane Doe' written exactly like that are simply not in those 9 emails.
So how to get search to locate all emails? Option 1. This requires you to use the first part of the email address (or full email address.) 'Match all of the following' If you use 'TO' 'Contains' 'jane.doe'
Option 2. This will pick up any person called 'Jane', so only useful if no other person in any of your email headers contains the name 'Jane' prior to email address or part of email addess contains name. Other wise it might pick up 'Jane Doe' and 'Jane DoeTwo'. 'Match all of the following' TO' 'contains' 'Jane'
Option3: If you know only one person has the surname 'Doe' and this appears in both the Name part and the actual email address, you could search on that. 'Match all of the following' TO' 'contains' 'Doe'
In 'Sent' folder, you could just sort by 'Recipient' and scroll down to see all emails listed one after the other, but it is better to have selected: 'Always prefer display name over the message header' then even if the name is different from the email address, they will get grouped together based on the 'Display Name'.
Todas las respuestas (13)
In the address book: For contact 'Jane Doe', do you have 'Display Name' set as 'Jane Doe' ? have you selected 'Always prefer display name over message header' ?
Are you sure 'Jane Doe' is not in 'Collected Addresses', but only as email address - no personal details like name?
I have attached a screen shot similar to what the address book entry looks like for this person. The 'Display name' is set as "Jane Doe". I'm not sure where the option to 'Always prefer display name over message header' is. Please advise and I will check.
Also, 'Jane Doe' is not in my collected addresses (which in my case is completely empty). It's in an address book that I imported into TB called "Address book LDIF 5-31-16".
Thanks for your help.
That looks all ok. re : I'm not sure where the option to 'Always prefer display name over message header' is. Please advise and I will check. It is selected and immediately below the 'Display Name' line.
I have done some testing and found these results which explains the anomaly.
In my 'Sent' folder, I have chosen one particular person who is in one of my address books. In other words, I have found someone whom I can use as a test that matches your situation.
If I do a search on the name as shown in 'Display name', I get 6 hits. If I do the email address then I get 8 hits. So this is also a similar result as you.
What is the difference to produce such different results? If I look in the 'Sent' folder, and select to sort by Recipient, then the 'Recipient' column picks up the 'Display name' and shows all eight with that name. As all of these also use the identical email address then all eight are located if I search on email address. This explains the search results on the email address.
However, if I now go into the address book and locate the contact and uncheck: 'Always prefer display name over the message header' and click on OK. Then refresh the 'Sent' folder; select another folder and reselect 'Sent'. I will now see a different result in the 'Recipient' column. Six still show the name of the person, which is also the 'Display name'. In these emails, the email was sent using the name of the person followed by the email address: eg: TO: Jane Doe <jane.doe@adomain.co.uk> The other two emails were sent without the name before the email address. eg: TO: jane.doe@adomain.co.uk
Conclusion: The list as shown in the 'Sent' folder 'recipient' column will show the 'Display Name' if that option is selected in the address book for that contact. Your image shows this is the case. So all 12 emails will appear this way in the 'Sent' folder. If you searched on email address only, as this has to be used to send an email then this data is in the headers, so the search will pick up all the emails and display all 12 in the search result.
If you access Address Book, locate the contact and uncheck: 'Always prefer display name over the message header' and click on OK. After refreshing the Sent folder you will probably discover, that in reality, you sent only three emails using the Name followed by the email address. So in these cases the TO header will also have the name as well as the email address. Then when you search for the name, it will only locate those three as all the others were not sent with the name in the TO field.
You can also check this by selecting an email to view in Message Pane, click on the 'More' button and select 'View Source'.
In my case, I know I had sent a couple of emails in the beginning before I had added the name in my address book, so I had manually typed those email addresses. Later, I added the contact with a Display Name, so thereafter chose the name from the TO drop down. All emails after that included the Name as well as the email address.
It is also possible to 'Reply' to an email which originally was sent to you which did not include a name - only the email address - so when you clicked on 'Reply' only the email address was inserted as it copied the FROM header into the TO header field.
This explains the discrepancy when you search, because the search only checks the actual headers of the email and not what you may have chosen to display in the 'Recipient' column.
Okay, things starting to be a bit clearer. I did check my 'sent' folder and it does show 3 emails to "jane doe" and 9 emails to "jane.doe@gmail.com". I have unchecked the box that says 'Always prefer display name over the message header' for that contact. But, how do I refresh the folder?
I see the difference between the 2 sets of emails. In 3 of them, I am initiating the email by typing the name "Jane Doe" in the "To" column. In the other 9, I am replying to her email. Could you tell me how I see the "more" to which you refer above? I cannot find that under the "message" tab.
The 'More' button is located in the area that displays the headers. It is where the 'Reply', 'forward', Archive etc button as located. Image below helps to identify what I'm talking about.
Ah, got it. How do I refresh the folder after unchecking that box?
re :In 3 of them, I am initiating the email by typing the name "Jane Doe" in the "To" column. This is because you have her as a contacts with a 'Display Name' which you selected from a TO drop down field.
re : In the other 9, I am replying to her email. She obviously sent her email without including a name before the email address, so when you clicked on 'Reply' it used the 'From' and put it in the TO field. Thunderbird in this instance is not using the address book as it is auto using whatever the original sender provided.
Yes, I see. Now it's starting to make sense. Still need to know how to refresh the folder because I have unchecked that box but it's still not finding those 9 emails.
re :How do I refresh the folder after unchecking that box? After unchecking that box and clicking on OK to save those changes.
You can refresh the Sent folder by selecting any other folder and reselecting the 'Sent' fodler.
I unchecked the box, clicked 'ok'. refreshed the folder but the Sent folder still shows 3 emails to "jane Doe" and 9 emails to "jane.doe@gmail.com". :-(
Solución elegida
re :I have unchecked that box but it's still not finding those 9 emails.
It will not locate them if you search using the 'Jane Doe' because it that information was never put into the 'Headers' when the email was sent. Search works only on what info in the email headers and not what is necessarilly displayed in the 'Sent' folder 'Recipient' column.
I prefer to check the 'Display Name' because it looks cleaner and easier to read in the Sent folder Recipient column. I asked you to uncheck it, to show you the real info in the header, so you could see the difference. The 'More' > 'View Source' > 'TO' info will also offer you a clearer picture of why you have a discrepancy.
What I'm hoping to achieve is to explain why you are getting those different search results. Giving you an understanding of what is going on.
What it will not do is suddenly rewrite all the email headers so they include a Name as well as an email address, so the search will continue to show a difference in count based on what header info is available and what you choose to search on. So you need to carefully consider what you choose to search on using a common element that you know will appear in all email headers.
The words 'Jane Doe' written exactly like that are simply not in those 9 emails.
So how to get search to locate all emails? Option 1. This requires you to use the first part of the email address (or full email address.) 'Match all of the following' If you use 'TO' 'Contains' 'jane.doe'
Option 2. This will pick up any person called 'Jane', so only useful if no other person in any of your email headers contains the name 'Jane' prior to email address or part of email addess contains name. Other wise it might pick up 'Jane Doe' and 'Jane DoeTwo'. 'Match all of the following' TO' 'contains' 'Jane'
Option3: If you know only one person has the surname 'Doe' and this appears in both the Name part and the actual email address, you could search on that. 'Match all of the following' TO' 'contains' 'Doe'
In 'Sent' folder, you could just sort by 'Recipient' and scroll down to see all emails listed one after the other, but it is better to have selected: 'Always prefer display name over the message header' then even if the name is different from the email address, they will get grouped together based on the 'Display Name'.
Okay, I understand. Unfortunately, this person's email address does not incorporate any part of her name, so whenever I need to search for her emails, I've got to pull up her email address and search on that, which it what I was hoping to avoid.
Thanks for your help.