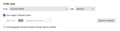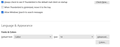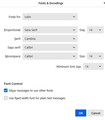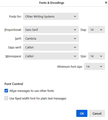impossible augmenter taille police rédaction message
Bonjour, Suite à la dernière mise à jour, (Thunderbird 115.13), la police de rédaction des messages est devenue toute petite par défaut. J"ai essayé toutes les solutions proposées par l'aide de Thunderbird en passant par les les paramètres et l'éditeur de configuration cela ne change rien. Je peux bien sûr augmenter la police en modifiant à chaque mail mais ce que je veux c'est retrouver la fonctionnalité qui me permettait de ne pas avoir à re sélectionner la hauteur des caractères à chaque fois. j ai pu modifier la taille de l 'interface entière mais cela ne change pas la police dans les messages. Si vous avez une solution je vous serais très reconnaissante !
All Replies (1)
Bonjour, Okay, this may sound strange, but here is the real way to set fonts on Thunderbird. And I attached examples of my own setting of Calibri 14 as my default. Here goes:
- in Tools>settings>general, set your default font. - then click the advanced button. Notice the drop-down menu at top. It probably says 'latin' or 'other writing systems' - this is IMPORTANT: - select 'latin from that menu, set your desired font and font size settings, click OK, - select 'otherwritingsystems' from the drop-down menu and set the IDENTICAL settings to what you did for Latin, and then click OK. In attached screenshots you will see my latin and otherwritingsystem match. Notice I also set monospace font. - and, if you have account set to compose HTML, then set that in tools>settings>composition to variable-width and medium font. (You would only change the HTML font setting if your intent is for recipient to receive your preferred font - not my personal recommendation.) - Set Sending Format to 'automatic'
With these settings, your compose window and your sent folders will match. And if you don't write HTML (e.g., bold, italic, color), none will be sent . If you do these settings once, your font will always be consistent. This does not protect you from someone sending you a message in some god-awful font with 30 pt size, but this does provide consistency.
TIP: As a reminder, these are points, not pixels, so you may not want to use my example of 14. A user I assisted yesterday found that 20 was preferable. Change everything in this post and you will have consistent writing. The nice feature that these settings offer is that, although you mmay do a setting for a large or small font, the font that your recipients get unchanged and defaults to whatever their email client is set to. If you have problems, be sure to post screenshots of the ones I present below.