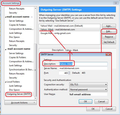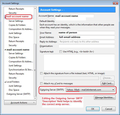sent mail going to the wrong acct
I have multiple gmail accts in TB. I was messing around with folders to store sent mail from my main gmail acct to a local folder instead of an online gmail folder as my online storage was getting low. A few weeks ago I noticed my sent messages were being stored in the online sent mail folder of a different gmail acct. I removed that gmail acct from TB and am just accessing it from the std gmail web interface. However, that did not make a difference. My main gmail sent messages are still going to this other gmail act. I've tried setting the correct destination in "Copies and Folders" many times but nothing seems to change the destination of the sent messages. What's next remove and reinstall TB? Regards, Tom Hayes
Chosen solution
Basically you have a gmail account called 'A', but it is not sending via 'A', it is sending via 'B' so ending up in that other 'B' mail account.
This means your Account Setting for account 'A' are set up to use a different email address as smtp outgoing server.
Check settings:
- Right click on account name in Folder Pane and select 'Settings'
At the bottom of the left pane, below the list of mail accounts and Local folders...
- click on 'Outgoing server (SMTP)' It will list all the outgoing servers in the right pane.
- Select the first one and click on 'Edit'
- It will show you the email address in the 'user name'.
- Under 'Description' type that email address.
- click on OK
Select the second outgoing smtp server in list and click on 'Edit' Repeat the same action to set the 'Description' to say the same email address as mentioned in 'User name'.
Repeat for all your SMTP outgoing servers. Note there should be one for each email address.
Now check to see what Outgoing Server is being used by each account.
- Select the account name in left pane.
Bottom right it will say 'Outgoing Server (SMTP)' and it will show you the 'Description' information. Make sure the email address shown is the same as the account you have selected.
- If it is wrong then click on the drop down to select the correct one.
Do not click on 'Edit SMTP-server' button.
- Check the other mail accounts to make sure they using correct outgoing server.
So at this point each mail account/email address is now only using the SMTP that has same email address.
If using version 68*
click on OK to close Account Settings.
Restart Thunderbird.
See images as guide:
Ler a resposta no contexto 👍 0All Replies (2)
Chosen Solution
Basically you have a gmail account called 'A', but it is not sending via 'A', it is sending via 'B' so ending up in that other 'B' mail account.
This means your Account Setting for account 'A' are set up to use a different email address as smtp outgoing server.
Check settings:
- Right click on account name in Folder Pane and select 'Settings'
At the bottom of the left pane, below the list of mail accounts and Local folders...
- click on 'Outgoing server (SMTP)' It will list all the outgoing servers in the right pane.
- Select the first one and click on 'Edit'
- It will show you the email address in the 'user name'.
- Under 'Description' type that email address.
- click on OK
Select the second outgoing smtp server in list and click on 'Edit' Repeat the same action to set the 'Description' to say the same email address as mentioned in 'User name'.
Repeat for all your SMTP outgoing servers. Note there should be one for each email address.
Now check to see what Outgoing Server is being used by each account.
- Select the account name in left pane.
Bottom right it will say 'Outgoing Server (SMTP)' and it will show you the 'Description' information. Make sure the email address shown is the same as the account you have selected.
- If it is wrong then click on the drop down to select the correct one.
Do not click on 'Edit SMTP-server' button.
- Check the other mail accounts to make sure they using correct outgoing server.
So at this point each mail account/email address is now only using the SMTP that has same email address.
If using version 68*
click on OK to close Account Settings.
Restart Thunderbird.
See images as guide:
Toad-Hall modificouno o
Todd, it worked. thanks. all the accts were set to "default Server" but the server listed was the "B" acct not the "A" acct. all fixed. thanks, again.
tom hayes