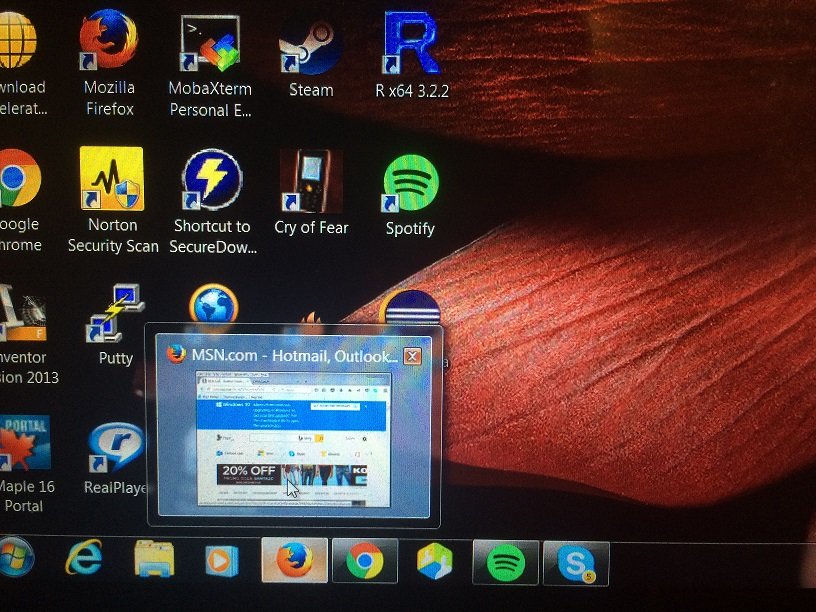Mozilla browser acts like it's transparent
I have a very weird problem: the Mozilla browser acts like it is transparent. It's simply not appearing on my desktop when I open it. When I try to open Firefox the browser does actually load, because when I hover over the icon, the small browser preview appears, as you can see in the uploaded image. I can even right click the icon and open up new tabs, and the small image will reflect this. And if I try to run as administrator or in safe mode, there will be two small windows in the preview. But when I click on the preview nothing opens. I've tried restarting my computer and uninstalling/reinstalling Firefox, but to no avail. This seems very peculiar. Any help would be greatly appreciated!
כל התגובות (4)
Hmm, seems like my original image was too large.
Try to start Firefox in Safe Mode by holding down the Shift (Mac: Options) key to see if that works.
You can try to disable hardware acceleration in Firefox.
- Tools > Options > Advanced > General > Browsing: "Use hardware acceleration when available"
You need to close and restart Firefox after toggling this setting.
You can check if there is an update for your graphics display driver and check for hardware acceleration related issues.
Sometimes Firefox's window gets "off screen" somehow. You often can force it to appear on the screen by right-clicking the little thumbnail image above the Taskbar and choosing Maximize. Does that work?
One possible cause for this is that the file which stores window sizes and positions has become corrupted. You can remove that file and Firefox will return to standard window sizing/positioning.
Method #1: If you can get a maximized window:
Open your current Firefox settings (AKA Firefox profile) folder using either
- "3-bar" menu button > "?" button > Troubleshooting Information
- (menu bar) Help > Troubleshooting Information
- type or paste about:support in the address bar and press Enter
In the first table on the page, click the "Show Folder" button. This should launch a new window listing various files and folders in Windows Explorer.
Leaving that window open, switch back to Firefox and Exit, either:
- "3-bar" menu button > "power" button
- (menu bar) File > Exit
Pause while Firefox finishes its cleanup, then rename xulstore.json to something like xulstore.old. If you see a file named localstore.rdf, rename that one to localstore.old.
Start Firefox back up again. Do windows display normally again?
Method #2: If you cannot get a Firefox window at all:
Shut down Firefox by right-clicking the taskbar icon > Close All Windows.
Using the Run dialog (windows key + R) or the Start menu search bar type or paste the following and press Enter to drill down to the Profiles folder:
%APPDATA%\Mozilla\Firefox\Profiles
Here you may see one folder -- in which case, double-click into that -- or more than one folder -- in which case, double-click into what looks like the most recently updated.
Scroll down and rename xulstore.json to something like xulstore.old. If you see a file named localstore.rdf, rename that one to localstore.old.
Start Firefox back up again. Do windows display normally again?
Then, to turn different bars back on, you can use one of these methods to show the toolbar list and select the desired bars there:
- right-click a blank spot on the tab bar (or the "+" button)
- tap the Alt key to activate the classic menu bar > View > Toolbars
- in Customize mode > Show/Hide Toolbars (see: Customize Firefox controls, buttons and toolbars)
To turn on the Menu Bar, Bookmarks Toolbar, or other bars, click it on the list.
jscher2000 said
Method #2: If you cannot get a Firefox window at all: Shut down Firefox by right-clicking the taskbar icon > Close All Windows. Using the Run dialog (windows key + R) or the Start menu search bar type or paste the following and press Enter to drill down to the Profiles folder: %APPDATA%\Mozilla\Firefox\Profiles Here you may see one folder -- in which case, double-click into that -- or more than one folder -- in which case, double-click into what looks like the most recently updated. Scroll down and rename xulstore.json to something like xulstore.old. If you see a file named localstore.rdf, rename that one to localstore.old. Start Firefox back up again. Do windows display normally again?
Then, to turn different bars back on, you can use one of these methods to show the toolbar list and select the desired bars there:
- right-click a blank spot on the tab bar (or the "+" button)
- tap the Alt key to activate the classic menu bar > View > Toolbars
- in Customize mode > Show/Hide Toolbars (see: Customize Firefox controls, buttons and toolbars)
To turn on the Menu Bar, Bookmarks Toolbar, or other bars, click it on the list.
Wow, this method worked like magic! Thank you guys for your help!