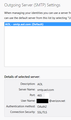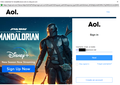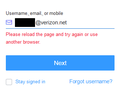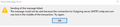Can't send emails after update to Thunderbird 78.4
After the Thunderbird update, I can receive emails, but I can no longer send them. I have made no changes in my SMPT settings. (Screenshot attached.) Here is the sequence I experience.
1. When I attempt to send a message, I get an AOL login pop-up. (Screenshot attached.) The pop-up is appears to be embedded in Thunderbird and is not coming through my default browser, which is Firefox. The email address populates correctly.
2. When I click next, I get an AOL error message to reload the page or use another browser. (Screenshot attached.) I see no way to reload the page, as the only options in that window are for resizing.
3. Shortly thereafter, I get a Thunderbird error message that the email could not be sent. (Screenshot attached.)
I have followed the recommended fixes from the Mozilla support page on "Cannot send messages," but to no avail. I've tried changing the port, deleting the outgoing password, etc., but there is no change. FYI, my OS is Windows 10 v1909, and as you can see from the pics, my ISP is Verizon with an AOL email account.
I'd appreciate any advice!
Wubrane rozrisanje
Much appreciated, AAA2. But it looks like I don't have to go there. sfhowes gave me the lead I needed. Thank you, sfhowes!!
In case anyone comes across this post in the future, this did the trick for me:
1. I went to cookies under Options > Web Content. I unchecked everything and closed Thunderbird. 2. I then reopened Thunderbird, returned to those settings, rechecked what was checked before. 3. It may have been overkill, but I then closed Thunderbird once more and reopened once more.
Ta da. I could send emails again. Though I doubt my explanation is accurate, I wonder if the update somehow 'confused' the cookie function, and the re-selection of options 'cleaned' it out.
Stans, AAA3, and sfhowes -- thank you for all your help!
Tutu wotmołwu w konteksće čitać 👍 0Wšě wotmołwy (10)
SMTP settings are correct. Proceed as follows:
1. Go to Tools -> Options -> Saved Passwords
Hint: use the search box on the top-right section of the Options tab to quickly find settings. For example; type saved passwords in the search box to quickly locate the Saved Passwords button.
2. In the Saved Logins (Saved Passwords) dialog that opens, delete ALL entries for your AOL/Verizon account. Use the search box to filter out the entries. Type AOL or Verizon. You'll get the idea. Close the dialog when done.
3. Back in Options, find and click the Show Cookies button. Once again, use the search box to filter for AOL cookies and delete them. Close the Cookies dialog, Quit Thunderbird via the menus and relaunch it.
4. When the AOL sign in page pops up (it should pop up when Thunderbird tries to fetch messages from the AOL server), check/tick the checkbox labelled Stay signed in then proceed with signing in the same way you would do via a browser. Allow Thunderbird access to your AOL/Verizon account.
Tbird should now be able to sign in and fetch/send emails via your AOL/Verizon account.
Thank you, Stans. Unfortunately, that didn't do the trick. I deleted the passwords, had no cookies (but 'deleted all' just the same), and relaunched. Got the same 'reload the page' AOL error message. Is there something else I can try?
Wot leneal
Thunderbird has debug logging, which might help.
Thank you, AAA2. I followed the instructions in the wiki, created the batch file, and ran it as administrator, but no batch file appears on my desktop. I can see the batch file run, a dos cmd.exe window opens (and the lines accurately track the lines copied from the wiki), Thunderbird opens, but nothing is saved to my desktop per the wiki. Am I missing something?
Wot leneal
In place of that, I went to the Error Console right after re-attempting to send a test email. The two lines that follow my attempt are in the attached screenshot. Does this identify the problem?
Righteo, here is the one I just made to create/ save a log file to the desktop of my Windows system:
=======================================
@echo off REM set MOZ_LOG=POP3:5,timestamp REM set MOZ_LOG_FILE=%USERPROFILE%\Desktop\POP3.log REM "%ProgramFiles%\Mozilla Thunderbird\thunderbird.exe"
set MOZ_LOG=SMTP:5,timestamp set MOZ_LOG_FILE=%USERPROFILE%\Desktop\SMTP.log "%ProgramFiles%\Mozilla Thunderbird\thunderbird.exe"
rem https://wiki.mozilla.org/MailNews:Logging
=======================================
- Save the script between the "=" symbols as TB-Debug.cmd, if using Notepad always add quotes to the file name like this: "TB-Debug.cmd"
- This assumes your system is 64 bit (x64)
- If your system is 32 bit (x86) alter all instances of
- %ProgramFiles%
- to
- %ProgramFiles(x86)%
- Save the file explicitly as in #1 above
- Run it as an administrator
- Attempt to send
- Check desktop for a new file/ SMTP.log
As an aside in the script example above "REM" is to remark (disable) the line entry; Therefore if you wanted to output a POP3 report just delete REM from the front of the lines 2~4 and add it to lines 5~7 like this 32 bit (x86) example:
=======================================
@echo off set MOZ_LOG=POP3:5,timestamp set MOZ_LOG_FILE=%USERPROFILE%\Desktop\POP3.log "%ProgramFiles(x86)%\Mozilla Thunderbird\thunderbird.exe"
REM set MOZ_LOG=SMTP:5,timestamp REM set MOZ_LOG_FILE=%USERPROFILE%\Desktop\SMTP.log REM "%ProgramFiles(x86)%\Mozilla Thunderbird\thunderbird.exe"
rem https://wiki.mozilla.org/MailNews:Logging
=======================================
Check whether your system is 32 or 64 bit, Right Click the "This PC" "My Computer" and select Properties --> System Type:
Wot AAA2
Thanks again, AAA2. Can't explain it, but even though I followed your instructions precisely, no log file anywhere. (Btw, yes -- 64 bit.)
Wot leneal
leneal said
In place of that, I went to the Error Console right after re-attempting to send a test email. The two lines that follow my attempt are in the attached screenshot. Does this identify the problem?
The second line indicates you're blocking cookies. Cookies must be allowed in TB Options/Privacy & Security for the OAuth2 authentication to complete.
Oh; It might be UAC which is preventing the file creation.
- Open a DOS/ command window as administrator
- Paste in this line and press enter
- cd %USERPROFILE%\Desktop
- DOS Prompt must now look like: C:\USERS\username\Desktop
- Copy each line below and paste it into the CMD window and press enter and watch for errors or a SMTP.LOG
set MOZ_LOG=SMTP:5,timestamp set MOZ_LOG_FILE=%USERPROFILE%\Desktop\SMTP.log "%ProgramFiles%\Mozilla Thunderbird\thunderbird.exe"
To paste into a DOS/ Command window, use the title bar and select Edit --> Paste Or; Alter the properties of the window OPTIONS, by enabling Quick Edit Mode and disabling Insert Mode Next, (with a selection in the clipboard) just use "Right Click" anywhere in the window to paste a line
Wubrane rozrisanje
Much appreciated, AAA2. But it looks like I don't have to go there. sfhowes gave me the lead I needed. Thank you, sfhowes!!
In case anyone comes across this post in the future, this did the trick for me:
1. I went to cookies under Options > Web Content. I unchecked everything and closed Thunderbird. 2. I then reopened Thunderbird, returned to those settings, rechecked what was checked before. 3. It may have been overkill, but I then closed Thunderbird once more and reopened once more.
Ta da. I could send emails again. Though I doubt my explanation is accurate, I wonder if the update somehow 'confused' the cookie function, and the re-selection of options 'cleaned' it out.
Stans, AAA3, and sfhowes -- thank you for all your help!
Wot leneal